

This topic is an overview of the Hardware > Managers page in the Catalog/Drawing Properties. The Form/Table buttons allow you to access the relevant the database tables and provides the ability to add and maintain details pertaining to the relevant hardware item. For example, you can enter and maintain prices for the nominated hardware companies that your business uses and these prices will be accessed by the cabinet as it is being placed on the drawing.
To locate information about any part of the following image,  click on the area of interest.
click on the area of interest.
Additional tables are made available for download and installation via the StoreMaster shortcut buttons. For assistance, contact our CabMaster Support Team.
Data entered in these modules will be set for all future drawings until manually overridden.
It is strongly recommended that you use the Form Editor button when provided and not the Table button, to make changes.
Remember to use the Refresh button to ensure your current drawing is updated with its new values.
The Hardware Manager provides the ability to create, modify or delete hardware such as Accessories and Construction Items used.
The Hardware table can be used for Hinges, see discussion below, but it is recommended to use Hinge Set and Hinge Editor.
Location of Hardware table : <your CabMaster folder>\Table\Hardware.qlt
The Hardware Manager can also be accessed from the Pricing > Materials/Hardware page in the Catalog/Drawing Properties.
Use the Advanced Object Editor button to launch Advanded Object Editor dialog which allows...
Once the Table to Edit have been selected, the you will be able to select the required row using the Edit Table Row drop list.
When Use this Row is enabled you will have the extra ability to set the Hole Configuration for individual holes.
The following screenshot shows the wire basket with the imaginary bounding box, which is just the overall size of how much space is taken up by model, as a maximum length in all three dimensions.
The Model Positioning offsets are default positions being applied to a model in relation to the model's "bounding box". These offsets are a shift from the bounding box position - so when the positioning of the model is set, giving the Width Offset a value of 100mm (for example) would shift the model 100mm to the side i.e. should be shifted to the right when front-facing the model or shifted left if a negative value is given.
The 'Machinable Object' in the CM-Parts library can be used to just display a model on the drawing.
The Dimensions and Position Offset is applied as shown.
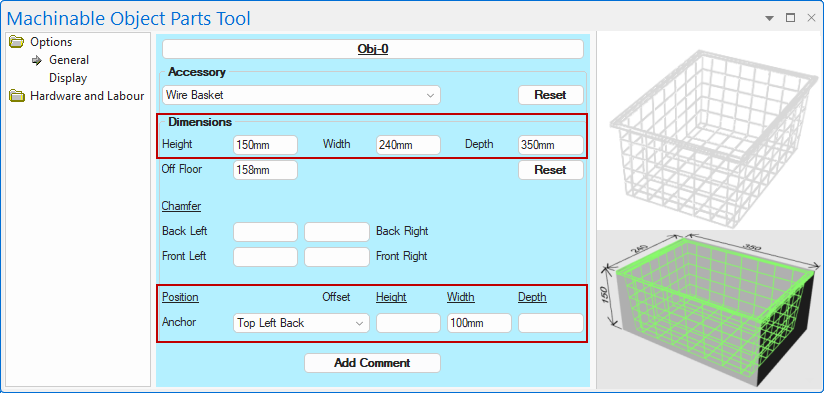
The Advanced Object Editor doesn't have any link to the 3D Model tool ( accessed from the Insert tab), with the exception that both reference 3D models - in that sense it is possible to get a size of a 3D model by using the 3D Model tool before going into the Hardware > Models page so you know what sizes should be set.
accessed from the Insert tab), with the exception that both reference 3D models - in that sense it is possible to get a size of a 3D model by using the 3D Model tool before going into the Hardware > Models page so you know what sizes should be set.
Hardware items, including Runners and Handles, can be associated with a supplier. There is also the ability to support multiple supplier tables.
Multiple 'Supplier' tables can exist in the root of <your CabMaster folder>\Table\Supplier folder. Users are at liberty to create their own tables, but in most cases additional supplier tables are added as a result of installing a download from StoreMaster.
Multiple Supplier Tables
This is an example of multiple 'Supplier' tables in the ...\Table\Supplier folder and corresponding selection in Suppliers Properties.
Any table (.qlt file) in this folder is considered a 'Supplier table' and will be included in any Supplier Table drop list e.g. in the Supplier or Runner Editors.
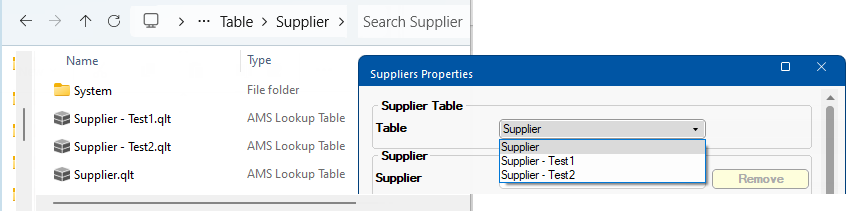
Pressing the Supplier Editor button opens a Property Sheet allowing you to create, edit and delete suppliers and associating them with Hardware Items.
Create a new supplier by simply selecting <None> from the drop down (as shown above) and overtyping. When finished, click the Save to Table button and Yes to the confirmation message.
Example: Creation of Supplier
In this example, the Supplier 'AccessoriesRUs' is created and saved to the table.
The newly created supplier will now be made available for future selection.
- The Logo file name can be typed in the edit box or click on the existing logo (or folder image) to Browse for File.
- File needs to be in <your CabMaster>/Bitmap folder.
- If the URL Order field is blank, then the URL Home address will be used.
Delete by selecting the supplier you want to delete and clicking the Remove button and Yes to confirm action. Then Save to Table.
Pricing : The Cost price of Hardware items (including Runners and Handles) can then be associated with a supplier.
See Pricing Tutorials i.e. Pricing Hardware Accessories and Construction - Tutorial 3 : By Supplier
Reports : For reports by supplier, enable relevant option on the Reports > Hardware page and/or Reports > Other (Quantities report).
The Handle Editor provides the ability to create, edit and delete handles used in your job/drawing.
For full discussion on using the Handle Editor follow the link.
The Hinge Editor provides the ability to create, edit and delete hinges used in your job/drawing.
For full discussion on using the Hinge Editor follow the link.
There are a number of ways to set up your preferred source of hinge hardware. Simply use the radio buttons to select by:-
Hinge Set
The Hinge Set Manager contains a list of the different purposes for which they are being used (e.g. a Bifold hinge). Each is then matched up with the appropriate Hinge and Hinge Plate chosen from the Hinges table.
Any number of Hinge Sets can be predefined and stored in a table. Overrides can occur at both the Drawing and Cabinet level i.e. even though a given Hinge Set may be predefined and saved into the table, it can be locally edited once chosen on the drawing.
Use the Form button to create, edit and/or delete - click on image above to view location of tables.
Example of Hinge Set Form
This is similar to the properties dialog available on the Hardware > Hinge Set page - click on image to compare.
Location of tables : <your CabMaster folder>\Table\Hinges\
The Hardware > Hinge Set page of the Catalog/Drawing Properties allows the selection of the hinges for the current drawing.
Hardware Table
Alternatively, you can use the existing Hardware table. Use the Hardware Form button discussed above, to create, edit and/or delete.
The location of Hardware table used is <your CabMaster folder>\Table\Hardware.qlt
Override
The hardware table used for hinges can be selected independently by using the Override radio button.
This allows you to create a table for each Hinge Set, allowing distribution of differing tables for each manufacturer.
Location of tables : <your CabMaster folder>\Table\Hardware\Hinges\
The Runner Editor allows you to manage overrides of runner properties using a Property Sheet (or Form) instead of using direct table editing.
The Form allows for the creation of any number of sets of runners for each Drawer Runner group, along with the heights at which they should be used (up to 5 runners per set).
The tables for runner sets can be found in <your CabMaster folder>/Table/RunnerSet. There are five tables...
Multiple runner set tables can be set up, and then selected from, for each drawer type. There are, however, restrictions on the naming of runner set tables.
For a detailed discussion, see separate topic on Runner Sets.
Remember to use the Refresh button to ensure your current drawing is updated with its new values.