

A Quick Access Sidebar can be enabled which allows you to make minor modifications quickly to all cabinets and other items on the plan without opening the cabinet properties.
In your CabMaster software the Properties Sidebar command button is located on the Home tab.

To enable the properties sidebar, select a cabinet and press the Properties Sidebar button which will open the Sidebar Module.
The content and colours of the buttons can be customised using the Drawing Properties. See Display > Sidebar Layout & Customisation pages.
The sidebar can be positioned anywhere on your CabMaster design page using the Dock Window.
How do I Dock/Float the Sidebar module?
One way is to use the Properties Sidebar menu and select either the Floating or Docking option.
Another way is to use the smart docking markers which allows you to drag the cabinet preview window to a position where you require it to be docked and release.
The sidebar module is split into four (4) Slots, each of these slots can show one of eight (8) different Modules as listed below. You can customise what is displayed on the Display > Sidebar Layout page.
Modules for Dimensions, Angle and MoveCabinet are the default and these are reflected on both Cabinet and Page button properties, as shown in the image below. See Display > Sidebar Layout & Customisation if you wish to change the default.
To locate information about any part of the following image,  click on the area of interest.
click on the area of interest.
The Cabinet Information button displays the name of the cabinet and the number CabMasterPro has automatically assigned when placed in drawing.
Pressing this button will open the local properties for the cabinet (or panel etc) which includes Cutlists for Door, Carcass and Panel.
The pages that are made available will depend on if the Cutlist option is turned on and if the Part is used in the construction of the cabinet.
Part Notes are not displayed on the Properties Sidebar but can be view on the Cutlist report if the applicable option on the Reports > Boards page is turned on.
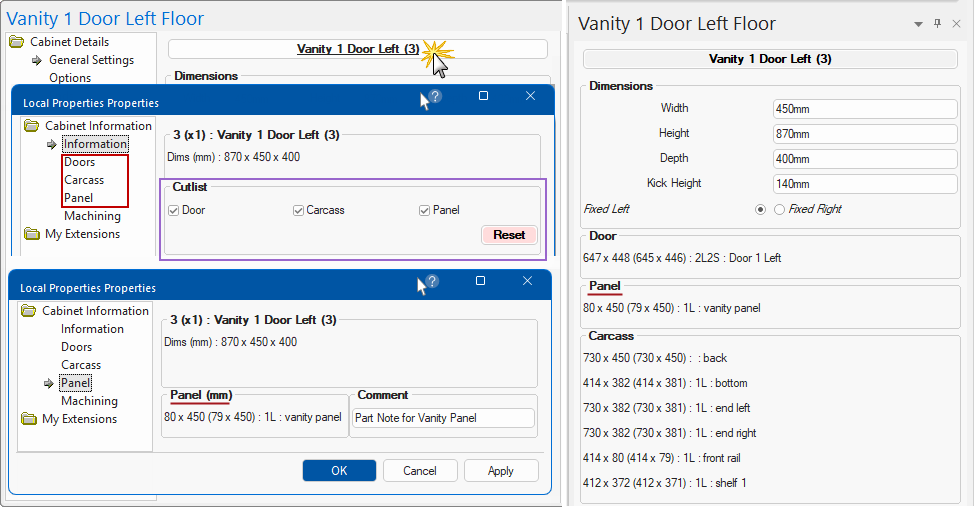
The sidebar module is split into up to four (4) Slots, each of these slots can show one of eight (8) different Modules as listed below.
You can customise what is displayed on the Display > Sidebar Layout page, each of which will be discussed in this section.

Width, Height, Depth and other stated dimension of cabinet can be customised in the same way as on the Cabinet Details > General Settings page.
Fixed Left or Fixed Right radio buttons allow you to select the Insertion Point in the same way as on the Cabinet Details > Options page of a Floor Standard cabinet, in the Misc group box. (See Example of Angle with Fixed Left and Right, discussed next.)
Example of Insertion Point options
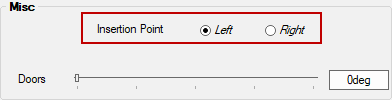
Usually the cabinet is attached via the back Left corner, as you work left to right placing cabinets along a wall. (The back is the reference point where a cabinet is attached to the wall).
Sometimes it is more appropriate to work right to left, and so the Right hand side insertion point can be set for that. (Note that snapping often takes care of you, so you can still work right to left even if the insertion point is on the left).
Some fields may not be editable in all cabinets, however they will show the current value.
The Angle On Plan module shows the cabinet's current angle on plan which you can override by typing in a specific amount by which to rotate.
You are able to do math in any input field e.g. 90deg+90deg would rotate the cabinet a 180deg from its current orientation.

Example of Angle with Fixed Left and Right
To illustrate the angle with the insertion point we will place a Floor Drawer (W: 500mm) next to a Floor Door (W: 750mm).
Example of side by side cabinets
Note that the grid has been turned on and the Floor Door cabinet's coordinates are :-
- Fixed Left X: 1000mm Y:5000mm
- Fixed Right X: 1750mm Y:5000mm (i.e. 1000 plus cabinet width of 750mm)
Now we will set the angle of the Floor Door cabinet to 90deg and compare Fixed Left with Fixed Right.
Fixed Left compared to Fixed Right
The move module lets you move the selected cabinet by a specific amount and is used in conjunction with the directional arrow Cabinet/Page buttons.
Example of Move Cabinet
These functions work in the same way as using the Movement commands on the Insert tab of the CabMasterPro ribbon menu.
The selected cabinet was initially at X: 1000mm. 1000mm has been entered in the Distance input field and after clicking the right arrow the cabinet is moved to the new position at X: 2000mm.
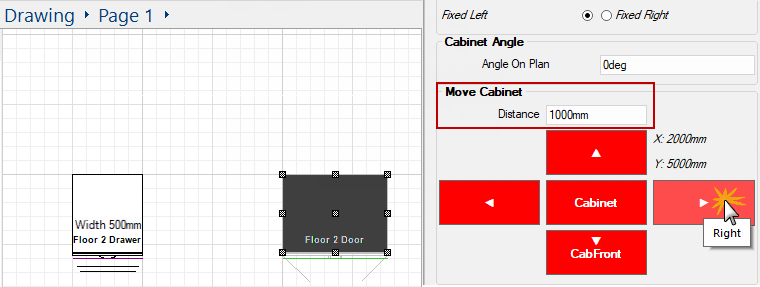
* The example uses Cabinet module but the result will be the same if the Page module is used.
** If Fixed Right was selected, the only difference would be the X coordinate i.e. X: 2750mm.
The Cabinet buttons move directionally relative to the Cabinet Front. The Page buttons move north, south, east and west relative to page.
To change from Cabinet to Page (and vice versa), simply click the centre button.
Difference between Cabinet button and Page button
This is a discussion of the difference between the Cabinet buttons and the Page buttons when used to move a cabinet.
The doors gaps module allows you to edit most cabinets door gaps.
Panels and Fillers can also edit their Overscribes from this Module.
For more on Door, Panel and Filler Gap Options including Overscribes - click here to view
| Options | Explanation |
| Top/Bottom | Gap above/below the doors respectively. |
| Left/Right | Gap to the left/right of the doors respectively. |
| Behind/Between | Gap behind/between the doors respectively. |
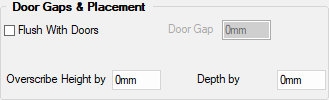
| Options | Explanation |
| Flush with Doors | Makes the end panel flush to an adjoining cabinets' door (provided the correct door gap is entered and the default depth is being used). |
| Overscribe Height | Adds extra to the panels cut height. |
| Depth | Overscribes the panels depth. |
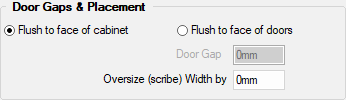
| Options | Explanation |
| Flush to face of cabinet | Makes the filler flush to an adjoining cabinets' door (provided the correct door gap is entered and the default depth is being used). |
| Overscribe Width | Adds extra to the fillers cut width. |
The Door cut list module shows the sizes and edging details of the doors and panels in the cabinet.
Edging Codes determines the type of edge labelling that will be used on the reports and are defined on the My Setup > Misc Setup page.
If panels are used in the construction of the cabinet, the Cutlist for Panels will be displayed.
These details are the same as the Cabinet Information > Doors page (or Cabinet Information > Panel page - see also My Setup > Cabinet Cutlists.
The carcass cut list module allows you to see a preview of the part sizes in the cabinet.
This list may be long and cause a scroll bar to present. See Samples of Carcass Cutlist for examples.
Samples of Carcass Cutlist
This is a sample of the Carcass Cutlist - click on image to view selection criteria.
Pressing the Continued... button will lauch the Local Properties of the selected cabinet, to view full cut list
These details are the same as the Cabinet Information > Carcass page - see also My Setup > Cabinet Cutlists.
The report module allows to quickly run your selection of frequently accessed reports by pressing any of the four (4) customised buttons.
To customise these buttons see the topic on Display > SideBar Customisation page.
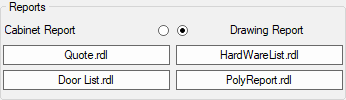
For example, if the button displayed as  is pressed, then a report called "Quote" would run.
is pressed, then a report called "Quote" would run.
You have the added option to run the report for the Cabinet Report only or for the Job/Drawing Report by using the radio buttons shown.
The none module allows you to have a blank area.