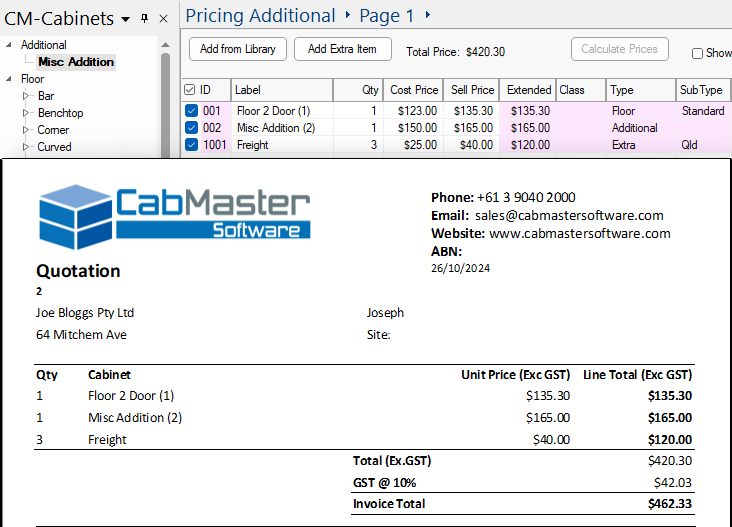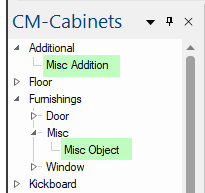
Additional Elements Manager allows additional items, required in the overall cost of a job, to be added and priced.
These are not the same as Advanced Objects, which allows you to add/maintain a 3D model with optional machining. An example of a 3D model with machining would be a hanging rail that can be machined into the carcass at both ends of the 3D model.
For these tutorials we will be using the Manage : Additional Elements button accessed from the Pricing > Material/Hardware page of the Catalog/Drawing Properties.
In this tutorial we will update the Sample Element already supplied.
Ensure you have the Additional category ticked and any other required Categories.
(1) Select an existing Category from the drop list e.g. Sample. (2) Then click on the Edit button which will confirm the category name, as shown.
(3) Required fields are Description and a Cost, which in this example is $150.00
Optional : Hardware items, including Runners and Handles, can be associated with a supplier and added to Hardware and Quantities Reports.
See topic on the Supplier Editor.
Select the Misc Addition cabinet and...
On the General Settings page, from the drop list select a Category;
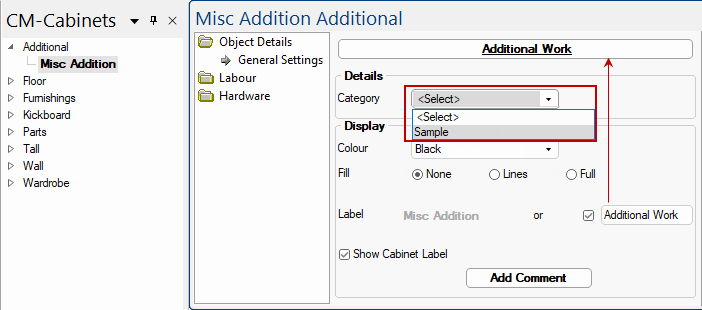
The Label can be renamed to Additional Work by enabling the Use My Label check box, as shown.

The Show Cabinet Label relates to the cabinet/item label shown on the Plan only.
The Reset button can be used to deselect the Category and again provide the drop list (see Step 1) for reselection.
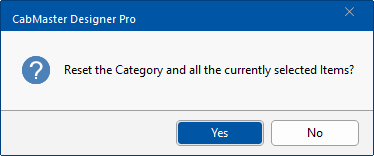
The Items page will display as shown below, with Use check boxes, provided to enable costing.
Select an available Item (Element) from the drop list (the Cost can be manually amended for the current item.
These items appear on the Quantities and Itemised Quote reports (shown), if selected to be included.