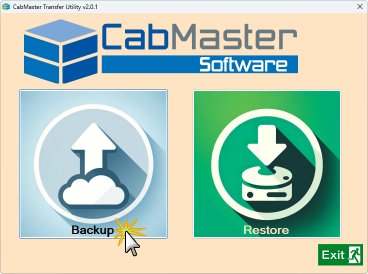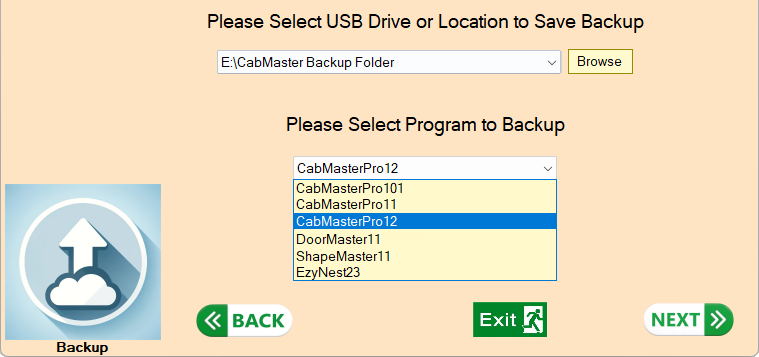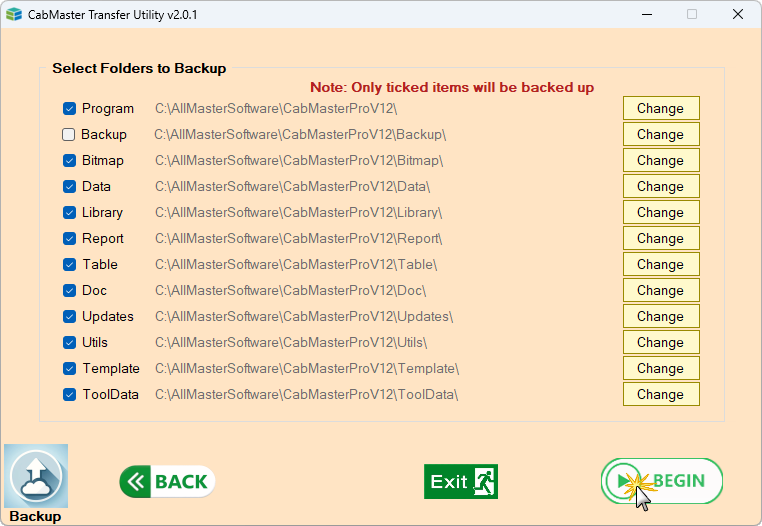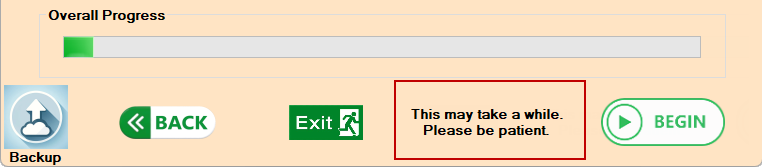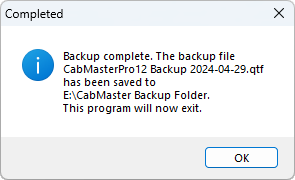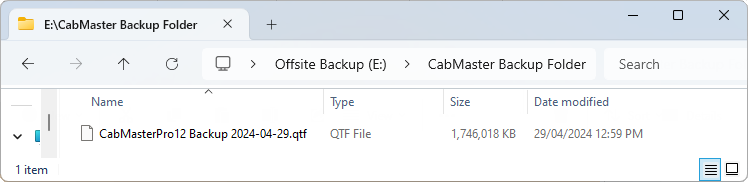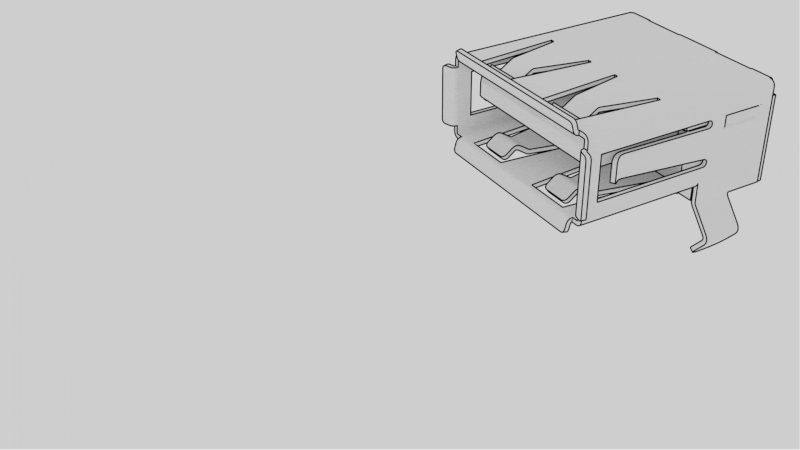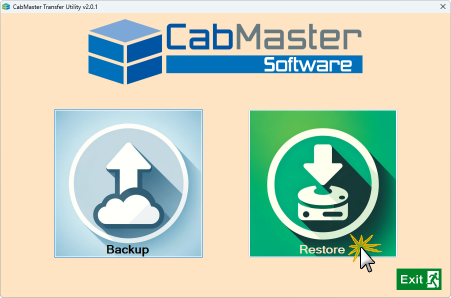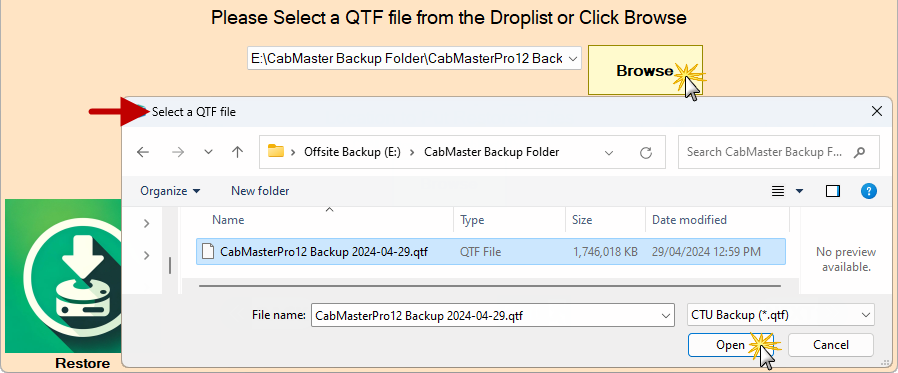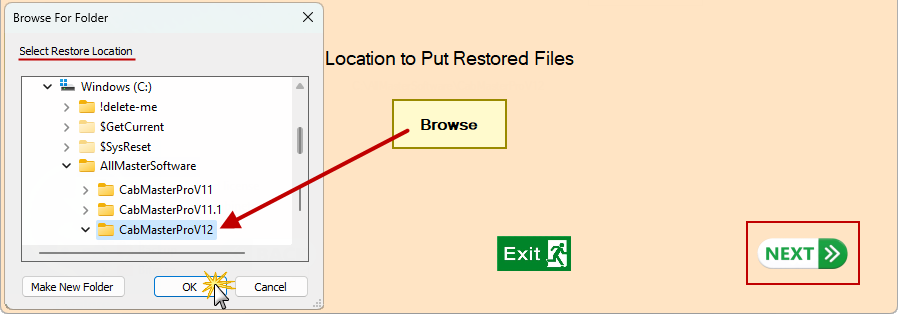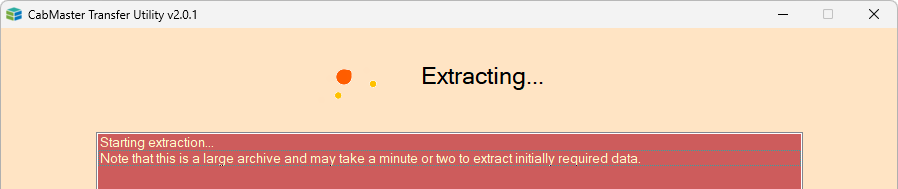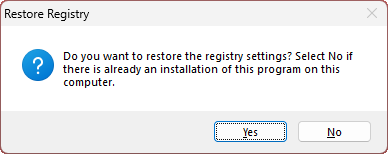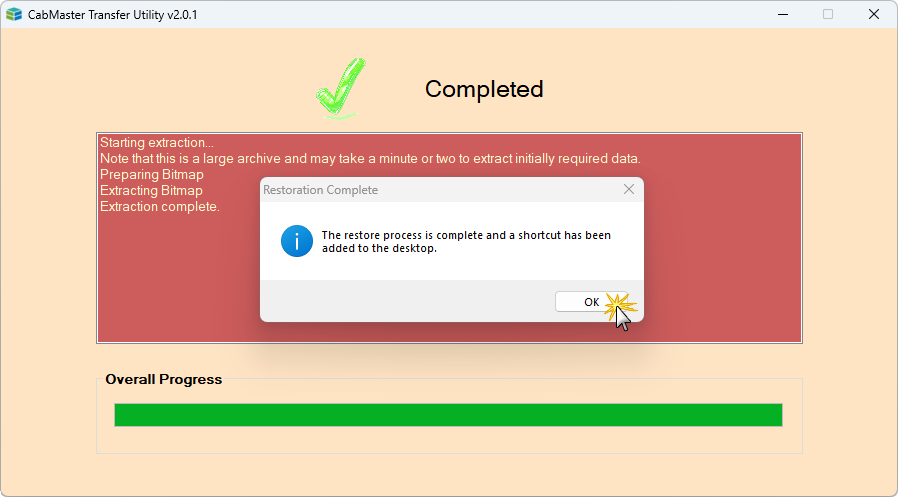CabMaster Transfer Utility
In This Topic
What does CTU Transfer?
The CabMaster Transfer Utility (CTU) allows you to transfer an existing CabMaster setup to another computer.
Click here to see what data CTU allows you to transfer
It allows you to transfer the following data:
- Quick Access ToolBar
- Library Settings
- Drawings
- Templates
- Images and Colours
- Reports
- Application Settings
- Catalogs
- Documentation
- Tool Data
- Tables
The CabMaster Transfer Utility does not transfer the logs directory, backups directory or any other CabMaster related files you have stored in non CabMaster managed directories. If you store some of your drawings in your documents folder and the others in your data folder, CTU will only backup one of these directories.
How To Transfer using CTU
 Watch the Video
Watch the Video on how to reinstall/transfer ™ on a new computer. [10:02 mins]
Requirements
Starting Transfer
Step 1 : Download the CabMaster Transfer Utility executable file from here.
What to do if you get a Download warning !
If you get this message, click on the three dots (as shown) and select Keep.
Another message will be presented to confirm - click on Show More and Keep Anyway.
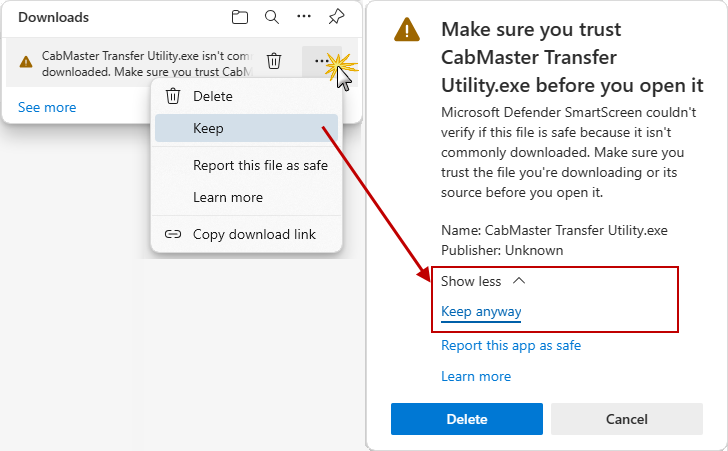
Step 2 : Run the CabMaster Transfer executable on the computer you want to transfer from.

What to do if you get a 'Windows protected your PC' Message !
If you get a popup as shown below:
.png)
Click on More info and then press Run anyway
.png)
Step 3 : Plug in a USB/External Drive to transfer your ™ product to.
You may want to copy the 'CabMaster Transfer Utility.exe' file to the USB/External Drive, as it will be required to transfer files to your other computer.
Step 4 : This will provide the following window - simply click on the Backup button...
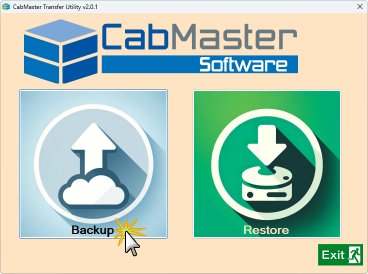
Click to Expand
Step 5 : The following window will be presented to allow you to...
- Select location to save your backup to...
- a USB drive from the (if you are running on a USB)
- or Browse to a Path - select drive and folder you want to use and press 'OK' (click on image below)
- Select your product to backup using the (shown below)
- the list will include all products currently installed on your computer, including .
- Press NEXT
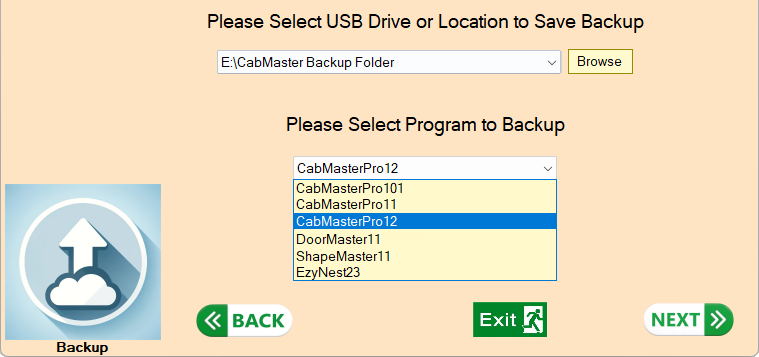
Select location and program to backup- Click to view Browse example
CabMaster Installs begin with the word CabMaster. The number after the CabMaster is the version without dots e.g CabMasterPro101 Is version 10.1 and CabMasterPro11 is version 11 and so on.
Step 6 : Select directories you want to transfer by ticking the applicable checkboxes and click on the BEGIN button.
If the checkbox next to a directory is off when you first enter, the directory does not exist!
Optional: If a directory is not pointing at the correct location press the Change button to re-target it to the correct path (Click on image for an example).
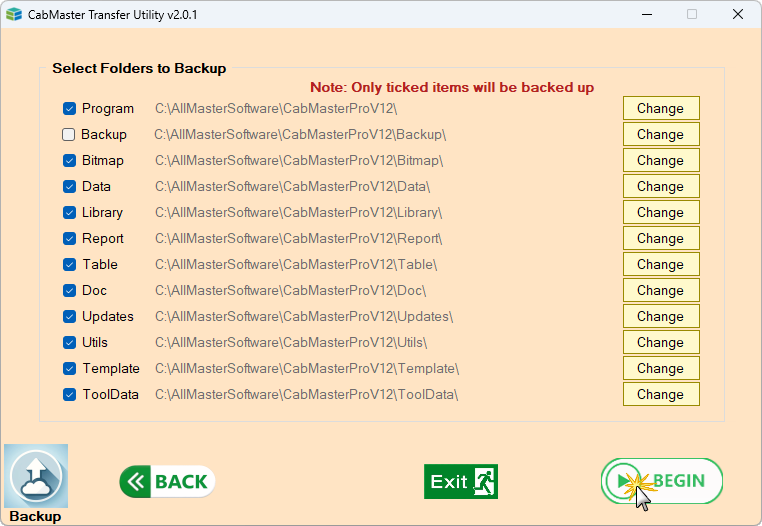
Click to view an example of the optional Change location
Step 7 : The initial copying and compressing of your files will begin, wait for it to complete.
Each directory will show its status (click on image):
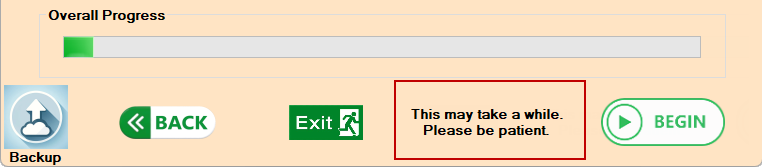
Click to Expand
When the processes has completed you will see the following message. Click OK and the transfer utility will close.
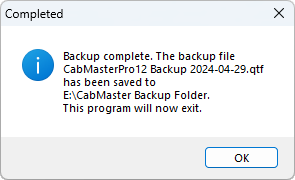
A transfer file (QTF) will have been generated in the specified directory.
If applicable, unplug the USB/Backup drive from current computer and plug into the Target computer.
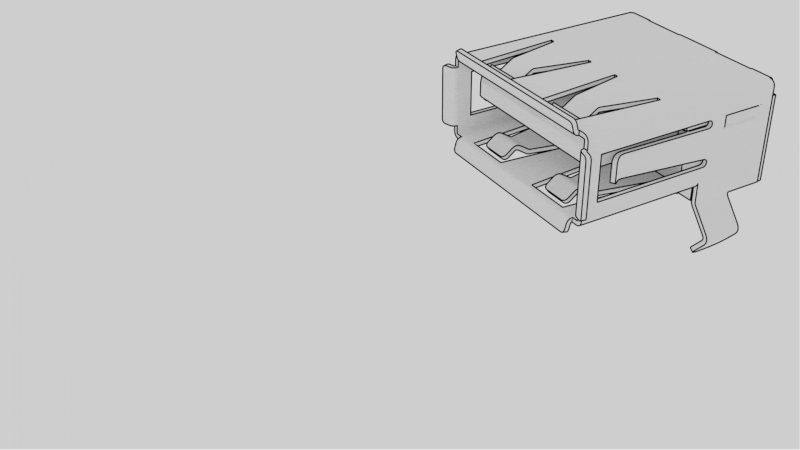
Finalising the Transfer (On Target Machine)
Step 1 : Download and install the current CabMaster Installer on the target computer.
Step 2 : Plug in the USB/drive used to backup generated QTF in the final step above.
Step 3 : Run the CabMaster Transfer Utility.exe on the computer you want to transfer to.

Step 4 : Press the Restore button.
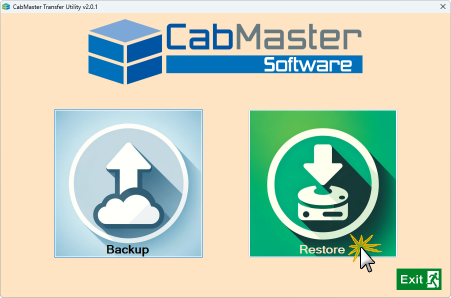
Step 5 : The following window will be presented to allow you to use the or Browse for the QTF file.
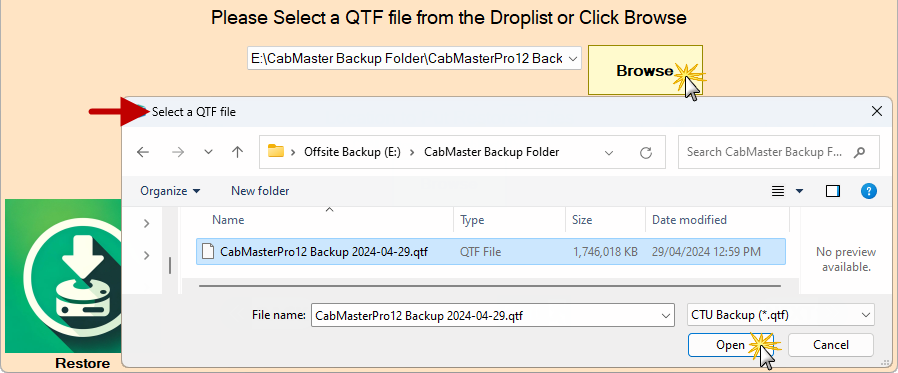
Click to Expand
Step 6 : Then Browse for the location where you want to the files to restore to.
When you have completed steps 5 and 6 and are ready to proceed, press the NEXT button.
When restoring, CTU will overwrite files in the selected folder.
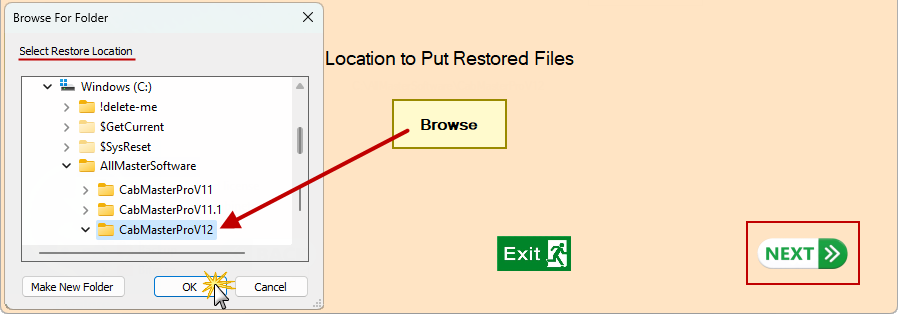
Click to Expand
Step 7 : Wait for the extraction.
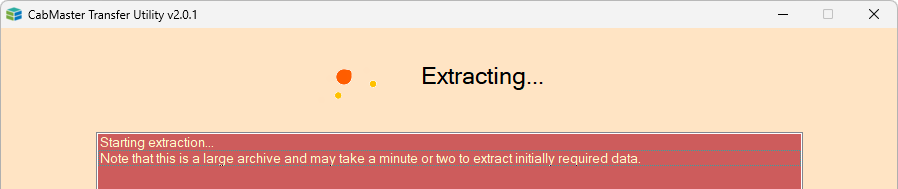
Click to Expand
Step 8 : The following message will ask you to decide whether or not you wish to restore the registry settings.
If there is already an installation of the program, then select No.
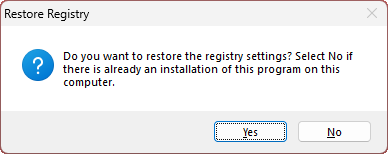
Step 9 : Wait for the transfer to finish.
A message, as shown, will inform you when completed and that a shortcut has been added to the desktop.
Click OK to the message and the CTU will also close.
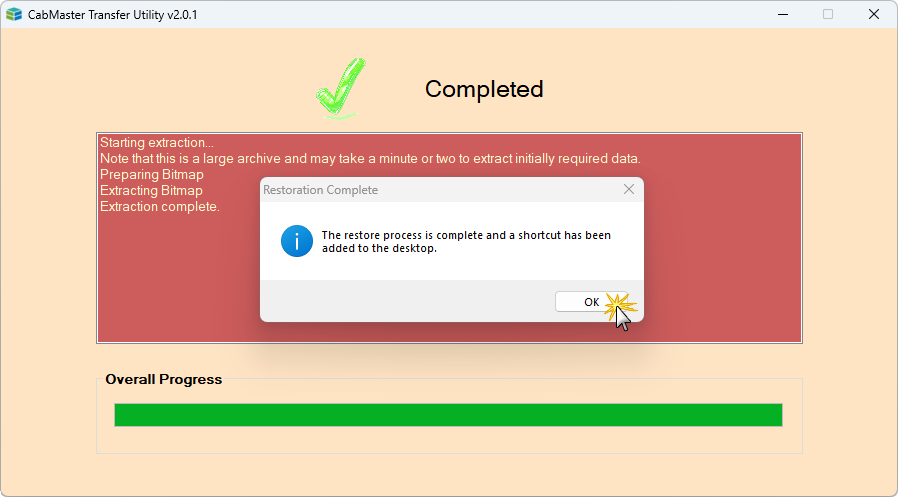
Only one Cloud2 licence (for each ™ product) can be used on one computer at a time.
Therefore you will need to Release the licence before applying the Activation Code to enable you to run the software on designated computer.
See Also


 )
)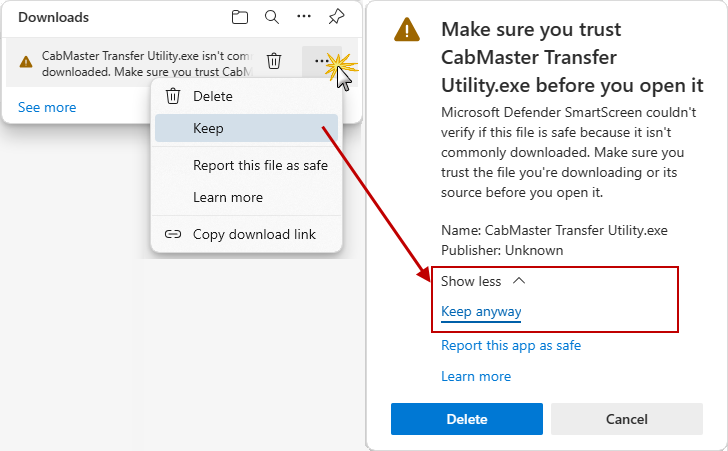

.png)
.png)