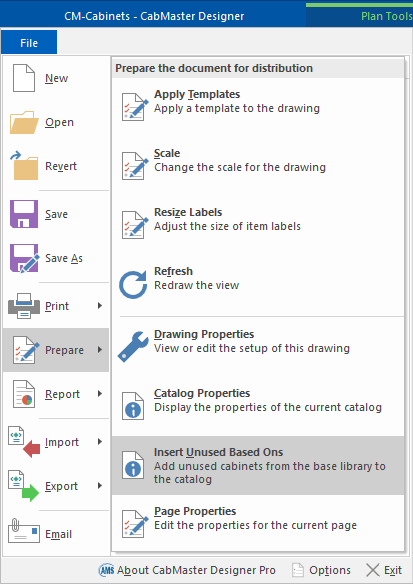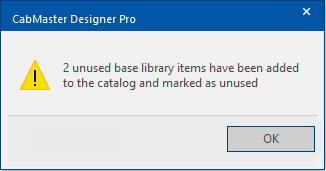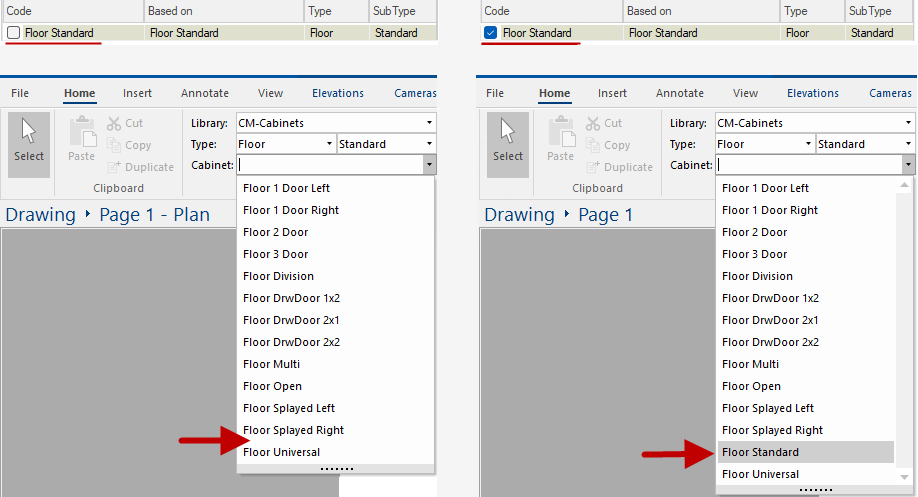Add Missing Items/Cabinets to Catalog
In This Topic
When a new cabinet is added to the library in an update, or if you have deleted a cabinet from your catalog entirely, you can add any missing cabinets to your catalog with the Insert Unused Based Ons option.
Insert Unused Based Ons
There are two (2) methods of doing this, depending on which ™ product you have :-
Method 1 : CabMaster Machining Premium, CabMaster Designer Pro, CabMaster Designer CL, CabMaster Designer 3D
Method 2 : CabMaster Machining Premium, CabMaster Designer Pro
Step 1 Prepare
Open the File menu, then navigate down the list to select Prepare > Insert Unused Based Ons option, as shown.
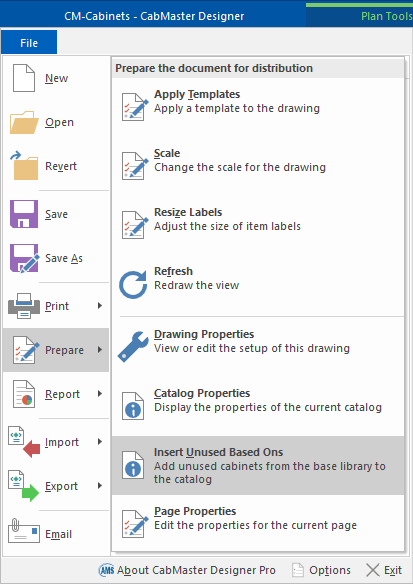
A message will pop up letting you know how many cabinets were added to the catalog.
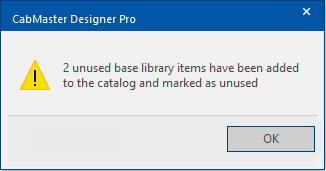
'
marked as unused' means that the added library items can be viewed in
Cabinet Selection on Home tab.
Step 2 Save
Now you need to save the catalog by either closing CabMaster, or switching to a different library.
The following message will be presented, to confirm the save.

Method 2: Library Catalog Manager
Step 1 Open LCM
On the View tab command ribbon, click on the command.

Step 2 Insert Unused Based Ons
Once in the , click the Insert Unused Based Ons button.

Click to view the list of cabinets in the library - note that some are unticked
A message will pop up letting you know how many cabinets were added to the catalog and marked as unused.

Step 3 Enable Cabinet in Catalog
If the cabinets are unticked in the cabinet list, tick the checkbox next to the cabinet name to enable them.
Once you have finished adding the cabinets, save your changes by clicking the Save Changes and Exit button.
Cabinet Selection
If a cabinet/item is not enabled in the catalog, then it will not be available for selection on the job/drawing.
Example of cabinet unticked and ticked in catalog
Video
This video in on how to include new cabinets after an update using both methods discussed above. (0.45mins)
See Also