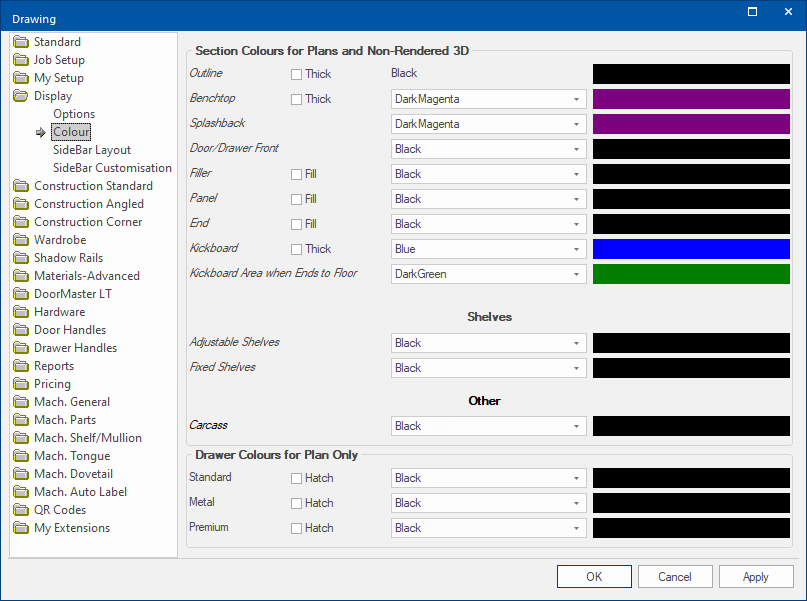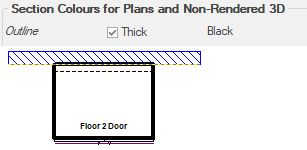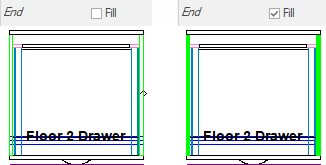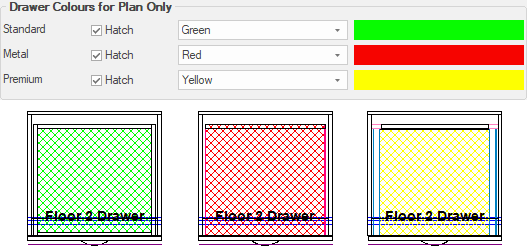The Display > Options page allows you to set how the job/drawing is displayed.
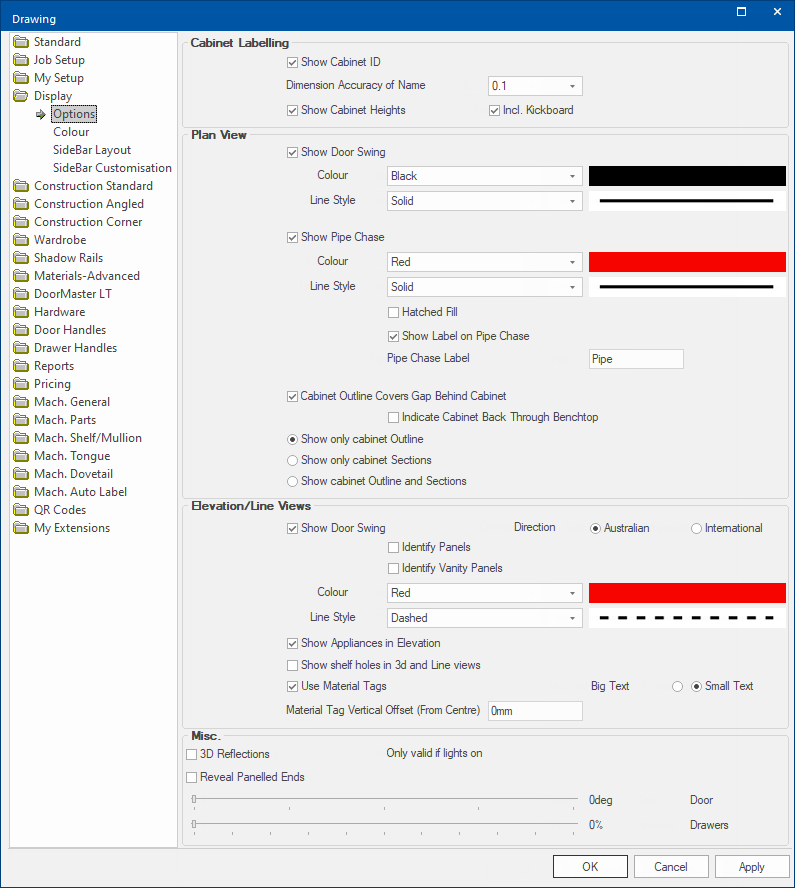
Cabinet Labelling
Show Cabinet ID
If enabled and the View Options [F9] Label Display is set to User defined, then the Cabinet ID, that is automatically assigned when placed on the drawing, is displayed on the plan, as shown.
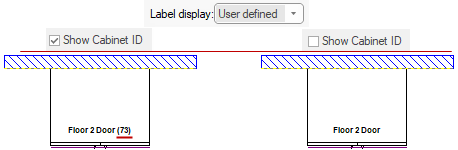
Cabinet ID is always displayed on the Cabinet Information button etc. To renumber, use the commands on the Insert tab of the CabMaster Ribbon 
See also: FAQ Hiding Cabinet Labels  in Elevation and/or Plan View.
in Elevation and/or Plan View.
Plan View Options - Label Display
The Visibilities page of the View Options allows you to set the Label Display.
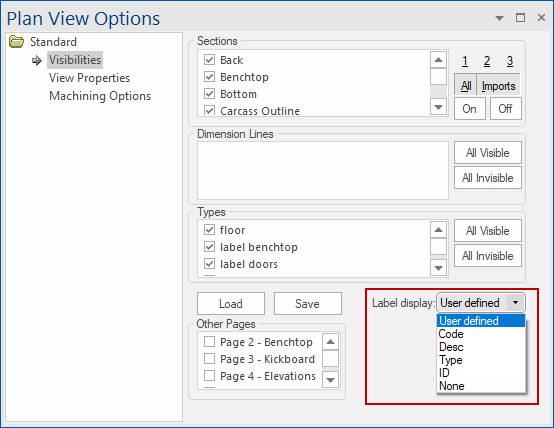
Plan View
Door Swing
When Show Door Swing option is enabled, you can change the Colour and Line Style using drop lists.
See examples of option turned on/off below, under Cabinet Outline.
Pipe Chase
When Show Pipe Chase option is enabled, you can change the Colour and Line Style using drop lists.
There is also a Hatched Fill option which can be turned on/off
Turning on the Show Label on Pipe Chase option allows you to type in a Pipe Chase Label e.g. Pipe.
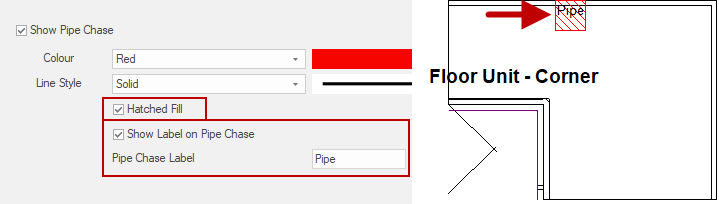
Cabinet Outline
The Cabinet Outline Covers Gap Behind Cabinet option can be used to turn on/off the outline for the carcass area including any gap. Below are 3 examples of what is displayed in Plan View of your drawing when different options are selected.
Example 1: Option selected/On - the outline for the carcass area including any gap at the back of the cabinet.
Example 2: Option not selected/Off - the outline will expose any gap but not any back recess.
Example 3: Option selected/On with Indicate Cabinet Back Through Benchtop - includes a dotted line indicating the back of the cabinet.
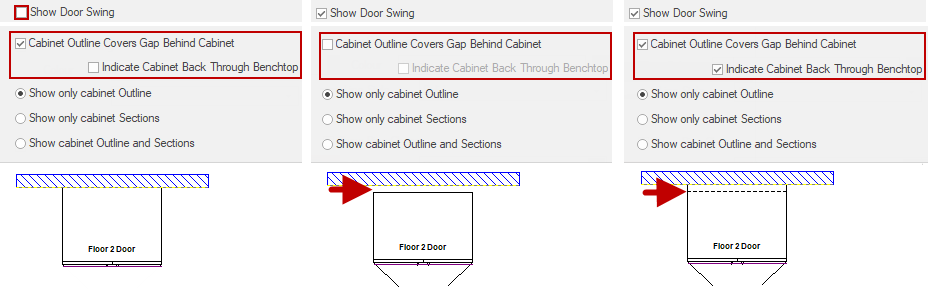
Cabinet Sections
Radio buttons allow you to Show only cabinet Sections or a combination i.e. Show cabinet Outline and Sections.
The colour of sections displayed are controlled on the Display > Colour page
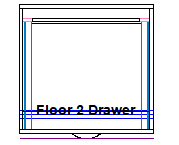
Sections displayed are controlled using the View Options [F9] command button on the View tab.
This allows you to control which cabinet sections will appear, and affects both 3D and plan views. It is very useful for speeding up the generation times of your 3D views. For example, if you are displaying the doors of your cupboards, you cannot see anything inside. Therefore, you may want to turn off the display of all internal sections, such as shelves.
Plan View Options - Sections
The Sections for the Back and Bottom have been turned off so that you can compare with above image.

Elevation/Line Views
Door Swing
When Show Door Swing option is enabled, you can change the Colour and Line Style using drop lists.
The Direction of Door Swing can be set to Australian or International using the radio buttons.
Material Tags
If the Use Material Tags option is enabled, tags will appear over the Doors and Drawers of the cabinets in the Elevation View.

Text Size and Offset
The radio buttons allow you to set the text to Big or Small font, which can be offset by a specified amount, vertically from the centre.
Text shown is set in the relevant Drawing Properties Materials-Advanced > Door page. Drawers reflect the setting on the Door page.
The Text and Offset can be overridden at Cabinet Level in the Local Properties.
Image of Elevation View with Material Tags enabled with examples of Text Size and Offset
Miscellaneous Options
3D Reflections option can be turned on but will only work if lights are on.

Reveal Panelled Ends option can be turned on/off.
Sliders for ‘Doors’ and ‘Drawers’ can be used to show them in open position in 3D.

 click on the area of interest.
click on the area of interest.