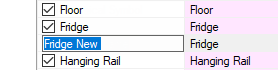Pricing Design and Other PC Items
In This Topic
Pricing of design items requires access to the which is only available with CabMasterPro or higher software licence.
This will be split up into 2 separate tutorials:-
- Tutorial 1 we will price an existing design item i.e. a Fridge appliance.
- Tutorial 2 we will create a new Fridge appliance/design item and then nominate a price for it.
Pricing/Markups page
Ensure you have the PC Items category ticked and any other required Categories.

Pricing > Pricing/Markups page - Click to Expand
Tutorial 1
Price Existing Design Item
CM- Design Library
Step 1 : Design or Personal Choice [PC] Items are located in a Library called CM-Design.
- Select using the Library drop list in the Cabinet Selection group on the Home tab
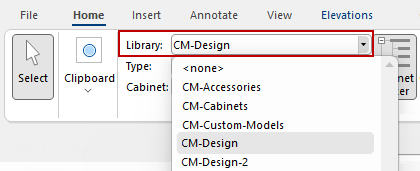
Library Catalog Manager
Step 2 : Pricing is managed with the .
- Click on command button on the View tab.
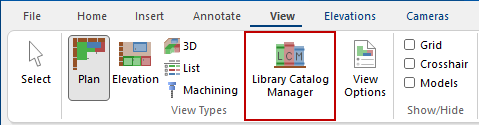
Fixed Cost Pricing
Step 3 : In the you have the ability to price any number of design items.
- Ensure the item is enabled by ticking the Use checkbox.
- If unticked, the item will not be available for selection/placement on the job/drawing.
- To enter price, click on the edit box, as shown, and type in $amount for Fixed Cost.
- In this example, $1,090.00

Library Catalog Manager - Click to Expand
- When you completed all changes in the ensure that you click the Save Changes and Exit button.
- To close without making/saving changes, click on the Cancel Changes button.
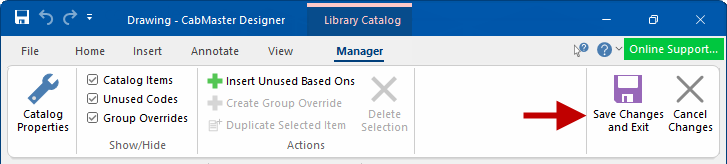
Test in List View
In List View we can view the Cost and calculated Sell prices :-
- The Sell Price is the cost price of $1,090 + 10% Markup (i.e. $109) = $1,199.00

List View - Click to view Client details
Tutorial 2
Create and Price New Item
In this tutorial we will create a new Fridge appliance/design item and then enter a price for it.
Step 1 : Select and open the CM-Design Catalog.
Duplicate an Item in LCM
Step 2 : First we will create a duplicate item in the :-
- Right click on the item, in this example 'Fridge', and select the Duplicate option as shown below left.
- This will create a 'Fridge (copy)' as shown below right.
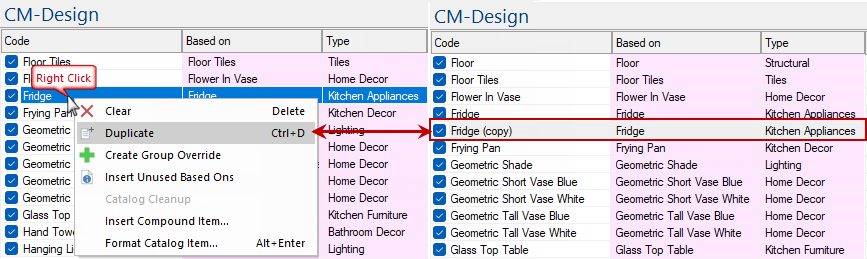
Rename an Item
Step 3 : Now we can rename the new design item.
- Click on the 'Fridge (copy)' design item.
- This will open an edit box into which we type the new name of the design item, in this example 'Fridge New'.
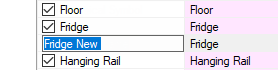
Format Item in LCM
Step 4 : To format the new design item either:-
- double click on the item name field or
- from the right click menu, select Format Catalog Item....
This will open up the Catalog item dialog (pink background) and allows you to make any changes to suit the desired PC Item, in this case the new fridge.
Once you have completed your changes, simply close the dialog to save all changes.
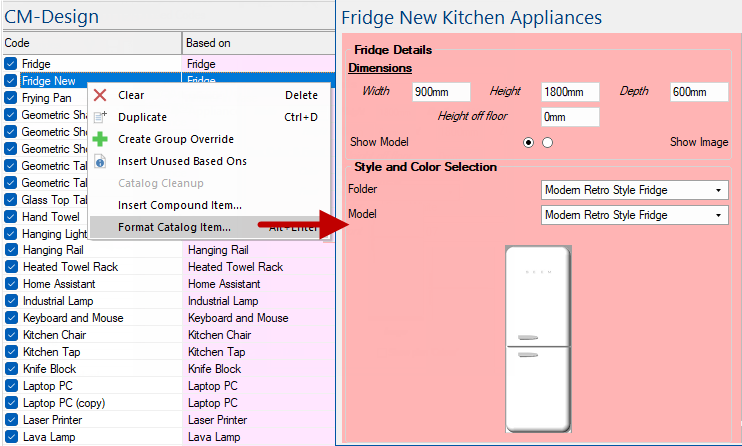
Price and Save
Step 5 : Price and Save Changes in the same manner as Steps 3 and 4 in previous tutorial.
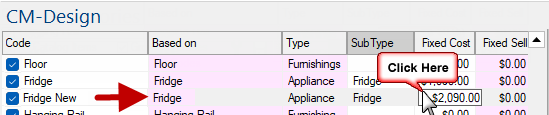
Test in List View
In List View we can view the Cost and calculated Sell prices of our new Fridge :-
- The Sell Price is the cost price of $2,090 + 10% Markup (i.e. $209) = $2,299.00
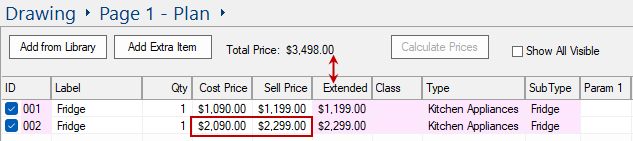
Remember: The
Sell Price is governed by the
mark up nominated on the Pricing > Pricing/Markups page.
See Also