

There are times when you may need to make bulk changes, as in the case of Materials options and/or Pricing.
To do this, you can use either the Table Editor or Excel. With both methods you will need to first locate your tables.
Within your CabMaster software, either use your F10 command key or from the File menu, select Options.
On the File Locations page, select and copy the folder location shown in the Lookup Tables box.
File Locations page and Table Location
.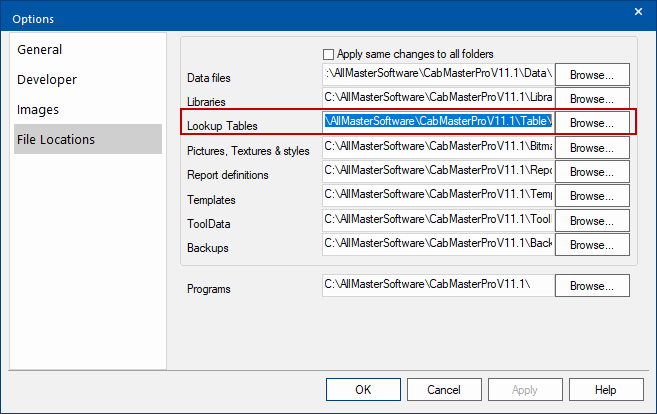
Using Windows Explorer, paste the folder location into the address bar.
File Explorer - Paste location

When you locate your .qlt file in the applicable folder, open by double clicking on the file.
If File doesn't open, try this.
If a .qlt table file does not open using the Table Editor by default then you will need to...
- locate the .qlt table file, normally located in <your CabMaster folder>/Table folder
- right click on the .qlt file and use the Context menu to select 'Open with'
- locate the TableEditor.exe located in <your CabMaster folder>/Utils folder
In the following examples, we are going to make bulk changes to the Materials table, which is typically the 'Materials.qlt' which is your CM-Default table.
Materials.qlt
Open the table you wish to edit, in this case, the Materials.qlt.
In this example, we are going to change the details in the 'Optimise' column to Yes.
Note that pricing details can also be changed in bulk.
Simply click on the X in the title bar and Yes to the confirmation message.
If a refresh is desired then it is probably good to do both catalog and drawing (although the catalog should refresh as it opens). Refreshing of drawings is not always desirable as you may not want the changes to be reflected in the current drawing (especially pricing). For more information, see the discussion on Materials Refresh.If you make changes to a Materials table, you will need to open the Catalog and Drawing properties. Then...
- select the Materials-Advanced > Manager page;
- press the Refresh - Default Material Data button, as shown.
Manager page and Refresh button
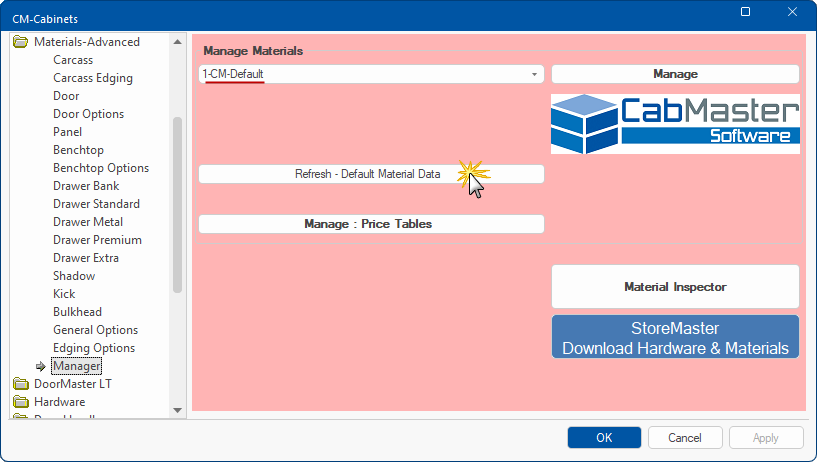
Open the table you wish to edit, in this case, the Materials.qlt which is your CM-Default table.
In this example, we are going to change the details in the 'Optimise' column to Yes.
This might, on exit, prompt you to save in excel format. This is not required.
See Step 4 Table Editor above.
There are a number of ways to Open a file with Excel.
See CabMaster Help topic for more on Using Excel 