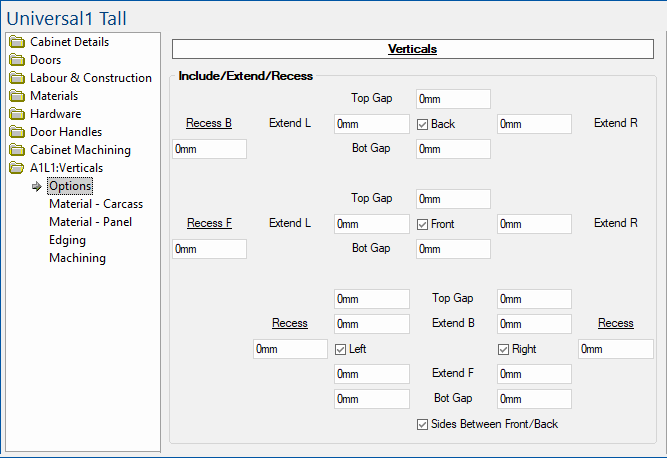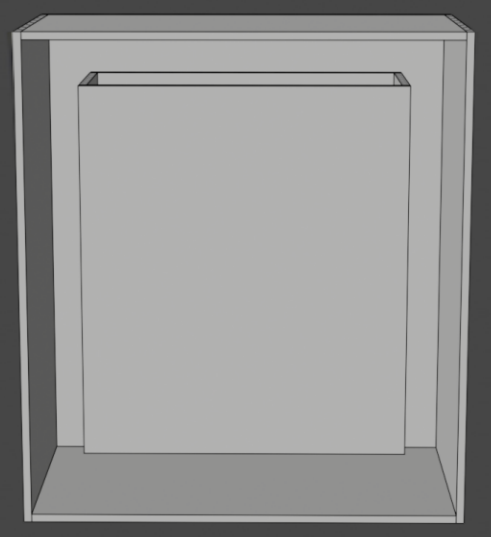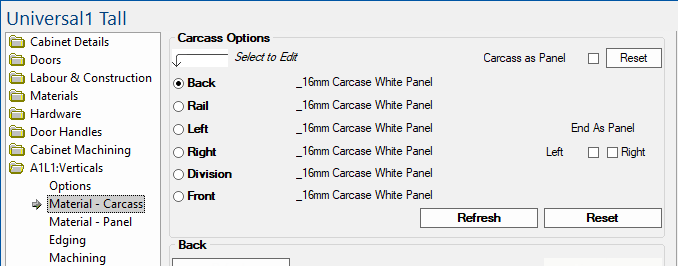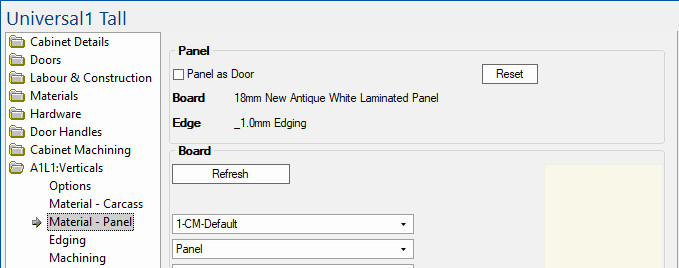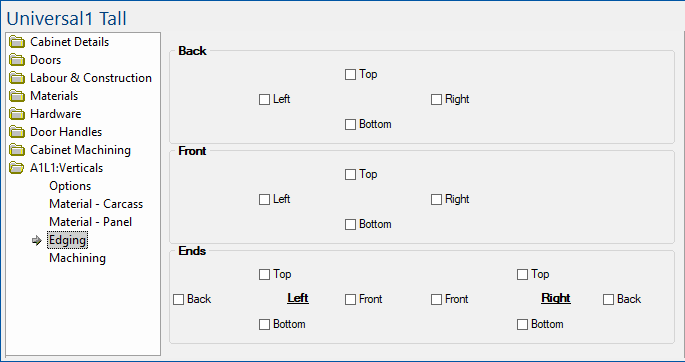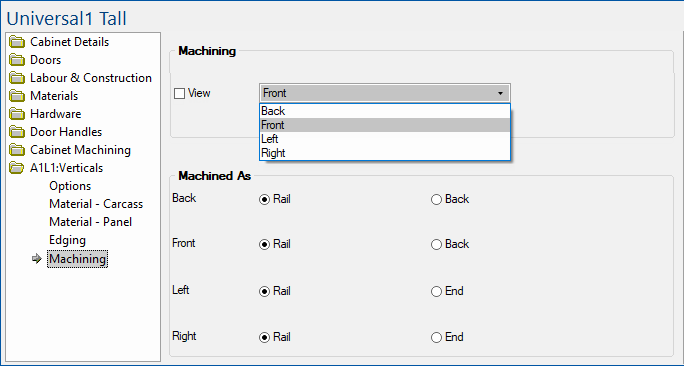In This Topic
The Verticals import adds a front, back , left and right to the area, these can each be turned on and off and adjusted in height.
Area Content
In each Area of a Universal cabinet you can put different Content, in this example Verticals. Click on image.
See also CabinetCutout.
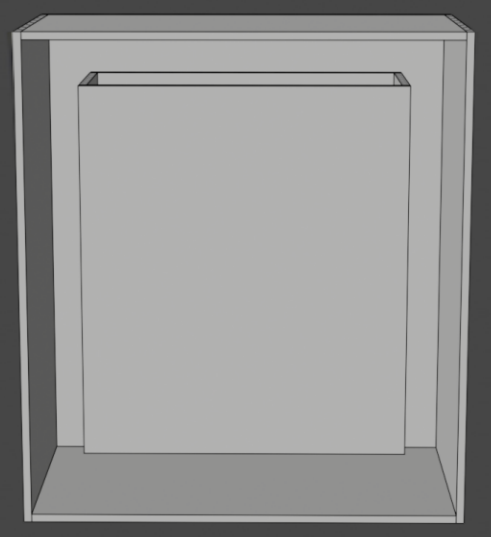
An Area with Verticals - Click to view Area Content settings
Options
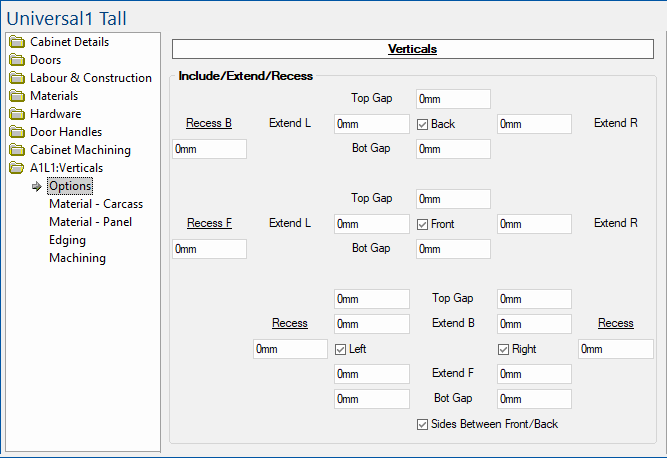
The button named Verticals allows you to access the Local Properties of the currently viewed item, which can be amended.
Sizing the Verticals
Each part in the vertical can be extended and shrunk in all directions.
Top Gap
Reduces the height of the part by the given distance, any reduction of height is from the top of the part.
Bottom (Bot) Gap
Reduces the height of the part by the given distance, any reduction of height is from the bottom of the part.
Extend Left (L)
Reduces the width of the part by the given distance, any reduction of width is from the left of the part.
Extend Right (R)
Reduces the width of the part by the given distance, any reduction of width is from the right of the part.
Enabling and Disabling Parts
The checkboxes allow for parts in the verticals to be turned on and off.
Enable Back / Front / Left / Right

Material - Carcass
defaults set on the Materials-Advanced > Carcass page can be overridden.
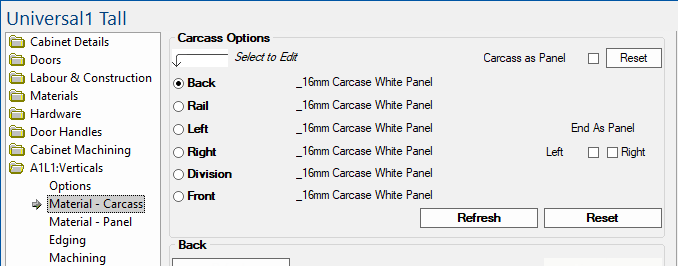
Area Verticals > Material - Carcass page - Click to Expand
Material - Panel
defaults set on the Materials-Advanced > Panel page can be overridden.
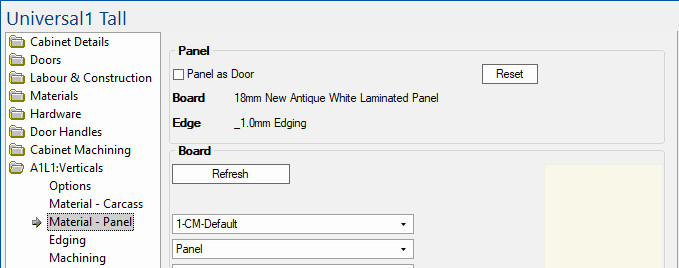
Area Verticals > Material - Panel page - Click to Expand
Edging
Each part in the verticals can have the edges, that are to be edged, changed using the checkboxes.
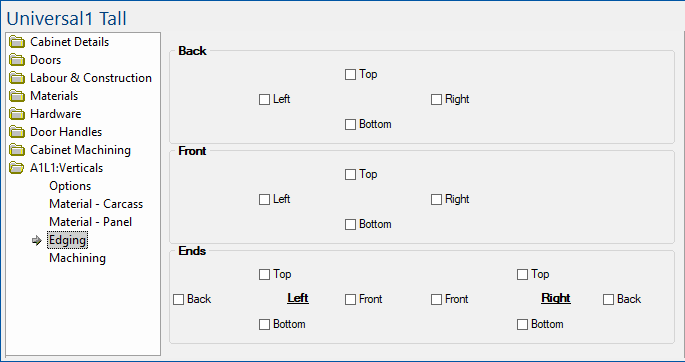
Machining
Each part in the vertical can be machined as a rail or as the part it is. This allows parts to use the hole spacing and other information set for rails.
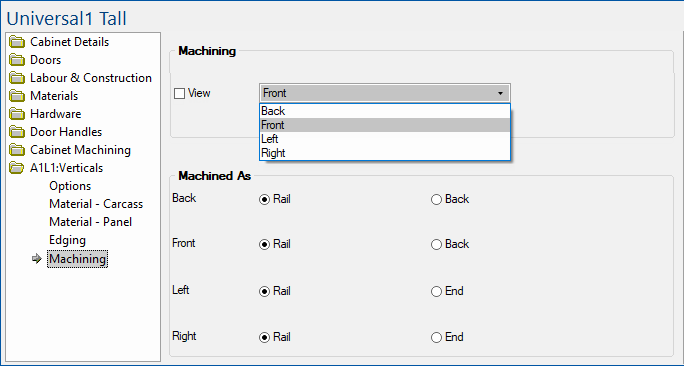
Example: If you wish to use the front as a replacement for a front rail, you can set it to machine as rail. It will then use the hole quantity and spacing specified in or the cabinet for it's machining.
See Also