

The Universal cabinets have been designed as highly customisable, versatile options within CabMaster. A single Universal cabinet can be used to create something as large as a full-sized wardrobe, or something as small as a standard floor or wall cabinet.
Before creating your Universal cabinet in CabMaster, it is important to first decide on your desired end result.
A Universal cabinet has the option of up to 4 Main Divisions (of vertical orientation), thereby creating 5 separate Areas inside the cabinet, as shown below.
Within each Area, you can place up to 2 Horizontal Divisions, and up to 3 Vertical Divisions (one in each of the sections Upper, Mid and Lower).
As shown below, each section has a code to reference its location :-
Note on Divisions
It is also important to note that :-
- a Horizontal Division will separate/split Vertical Divisions
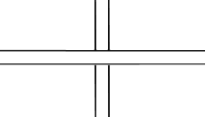
- a Main Division will show as the separation between Horizontal Divisions.
Note on Robe1 and Robe2
Both Robes are available from the CM-Robes library but a copy of Robe2 is available from the CM-Cabinets library.
Robe1 has a 'Split' feature and can have up to 4 vertical divisions but each area can have only 2 horizontal.
Robe2 can only have 1 vertical division but each area can have up to 4 horizontal.
Once you have decided how many Areas you need in your Universal Cabinet and what you would like to place in each Area, you can start to create the cabinet, and adjusting the sizes and applying content to each Area.
To resized each Area manually, untick the Even checkbox on the Cabinet Details > Settings page and set the Width for each Area, as shown.
Inside each Area (the areas separated by the Main Divisions), the Horizontal and Vertical divisions can also be positioned to set the widths and heights of each Area.
Example
As shown in the image below,
- the Vertical Division has moved so that A1M1 (Area1 Middle1) will have a width of 50mm, and the remaining space will be for A1M2 (Area1 Middle2).
- the height of A1M1 and A1M2 will be 300mm above the lower section and;
- the height of A1L1 and A1L2 (Area1 Lower1 & Lower2) will be 400mm;
- the remaining height will be positioned in A1U1 and A1U2 (Area1 Upper1 & Upper2).
In each Area, you can put different Content, click image to view. There is the choice of :-
The presence of doors are controlled on the Doors > Div Doors page by using the Include checkbox.
Div Doors versus Cell Doors
The difference is that a Division Door can only attach to a Main Division, End Left and End Right, but Cell Doors can attach to any part of the cabinet.
For doors to be present, turn on the 'Include' option on the Doors > Div Doors page.
The properties for individual Division Doors are accessed on the Doors > Div Doors page by pressing the Edit button alongside the name of the door which you want to modify.
The Door Properties dialog allows you to amend the settings for Hinge positions, Extend To and Additional Door Gaps.
For doors to be present, turn on the 'Include' option on the Doors > Cell Doors page.
The properties for Cell Doors can be adjusted by clicking the button with the name of the door that you want to modify.
The Door Properties dialog allows you to amend the settings for Hinge positions and Additional Door Gaps.
By default, Universal Cabinets have a Top, Bottom, End Left, End Right, Top Rail and Bottom Rail present.
The presence of these cabinet parts is controlled under the Labour & Construction category. From these pages you can also adjust the positioning, sizes, extensions and recesses of individual cabinet parts.
Example
On the page Cabinet Machining > Div+ page, there are the options to specify what type of division it is.
Example of Div+ page
As shown in the diagram below, Main Division 1 has been selected as a Left-hand Division and will have machining applied to the right side, and Main Division 2 has been selected as a Right-hand Division and will have machining applied to the left side.
Sloped cabinets are only available in the Universal1 cabinet. The Sloped check box can be enabled on the Cabinet Details > Settings page.
Example
Looking at the colour references below, you can see how each value entered affects the size and shape of the sloped cabinet.
Universal cabinets allow you to import a set of parts into the CabinetCutout by selecting one of the 5 options from the drop list, shown below.
Once an option is selected, new pages will show in the cabinet (click on image). These will be the same pages that would show if the Area Content were selected in a universal cabinet.
Watch our step-by-step tutorial video below to learn how to create detailed custom designs using the Universal Cabinet in CabMaster Software. (16:00 mins)