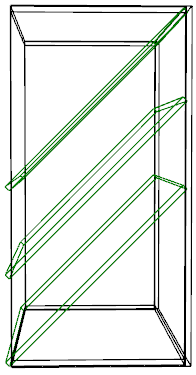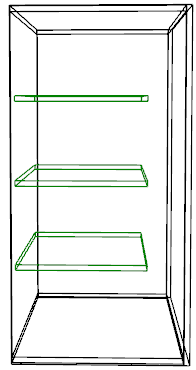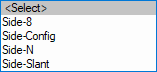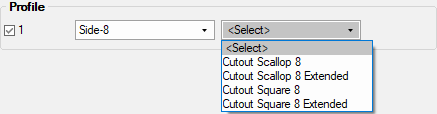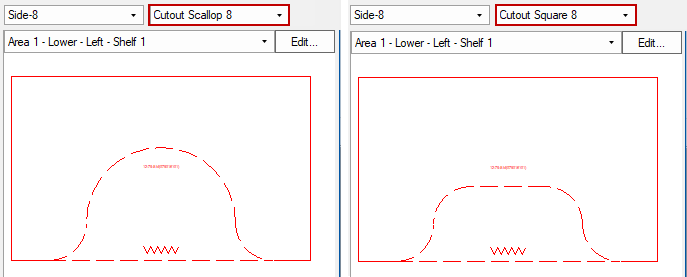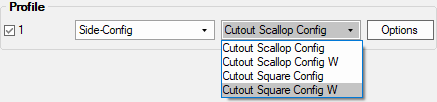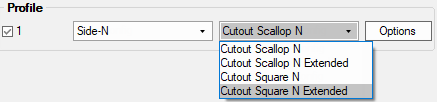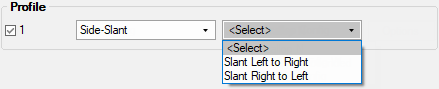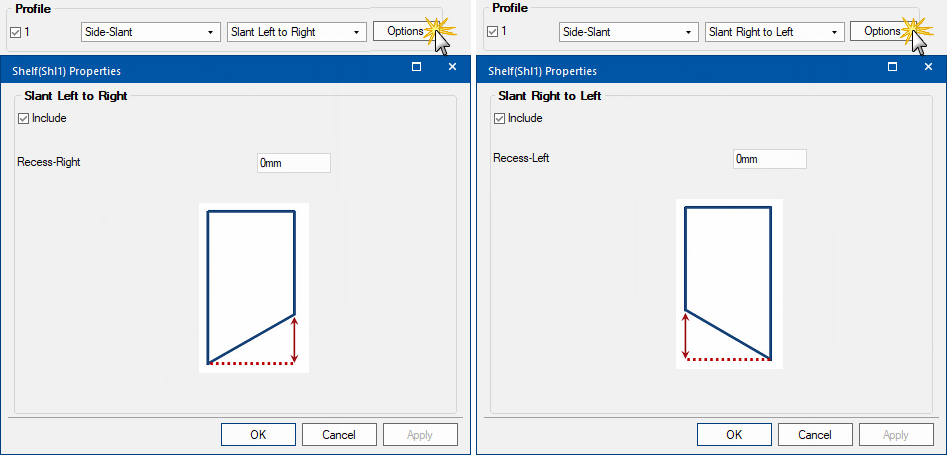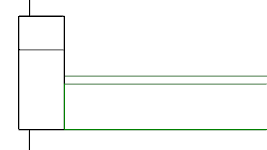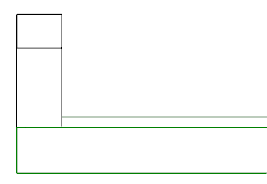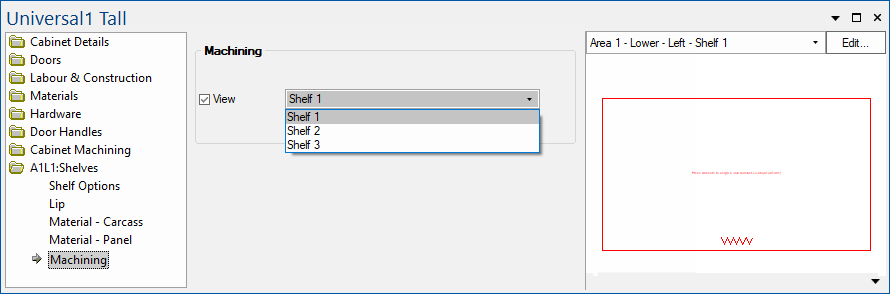To locate information about any part of the following image,  click on the area of interest.
click on the area of interest.
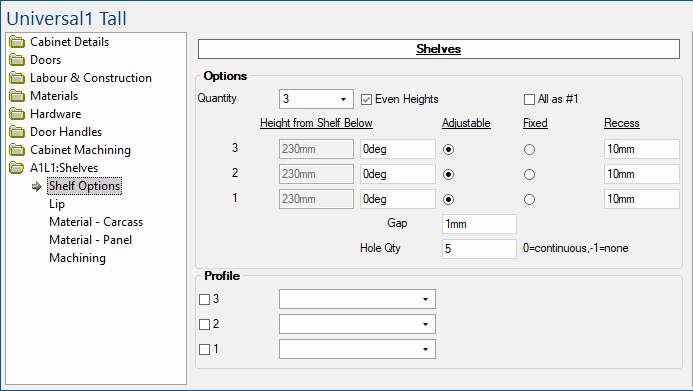
The button named Shelves allows you to access the Local Properties of the currently viewed item, which can be amended.
Shelf Quantity
This allows you to set how many shelves are in the area, up to 10 are available.
Even Heights
This checkbox sets the shelves to be evenly spaced i.e. all shelves have the same space between them. If enabled, the shelf heights will be greyed out (i.e. made unavailable for editing).
All as #1
This checkbox makes all shelves follow the settings of 'Shelf 1'. This will set the adjustable/Fixed setting as well as any recesses and angles.
Shelf Settings
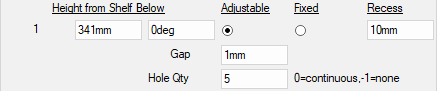
Height from Shelf Below
This sets the height of individual shelves measured from the bottom of the area (shelf 1) or of the shelf below.
If these fields are greyed out, then the Even Heights option is enabled.
Angle
This rotates the shelf.
Example - Slant
Shelf's set at 45 degree angle.
Adjustable/Fixed
This sets the shelf to be fixed, or to be adjustable.
Recess
How far the shelf is recessed in from the front of the area.
Gap
Gap sets a gap between the back of the area and the shelves.
Example
Gap set at 100mm.
Hole Qty
For adjustable shelves this sets the quantity of holes per shelf, set this to :-
- 0 for continuous holes
- -1 for no holes
- or any positive number for a specified number of holes
Profile
Profile allows you to set the shape of the shelf.
Side-8 Profiles - Standard Scallop or Square cutout applied to shelves.
Side-Config Profiles - Scallop or Square shelves that can be configured using Width, Depth and Radius.
Clicking on the Options button opens the Properties sheet of the selected profile, allowing the Width, Depth and Radius of the cutout to be adjusted.
Scallop Configurations
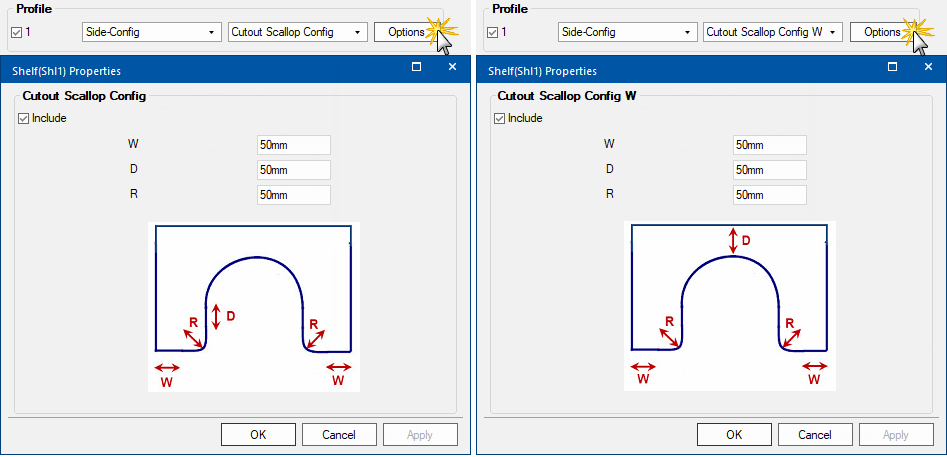
Square Configurations
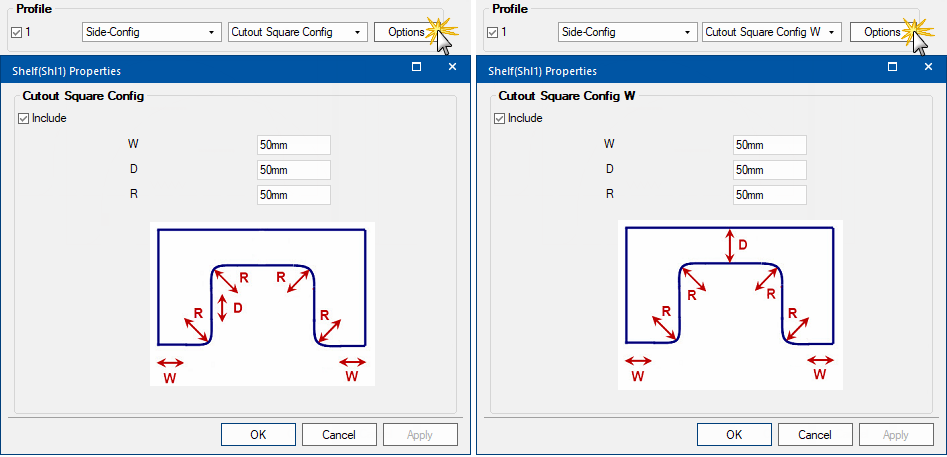
Side-N Profiles - Scallop or Square shelves that calculate the width based on side length.
Clicking on the Options button opens the Properties sheet of the selected profile, allowing the width to be calculated by a Fraction of Side Length.
Scallop Configurations
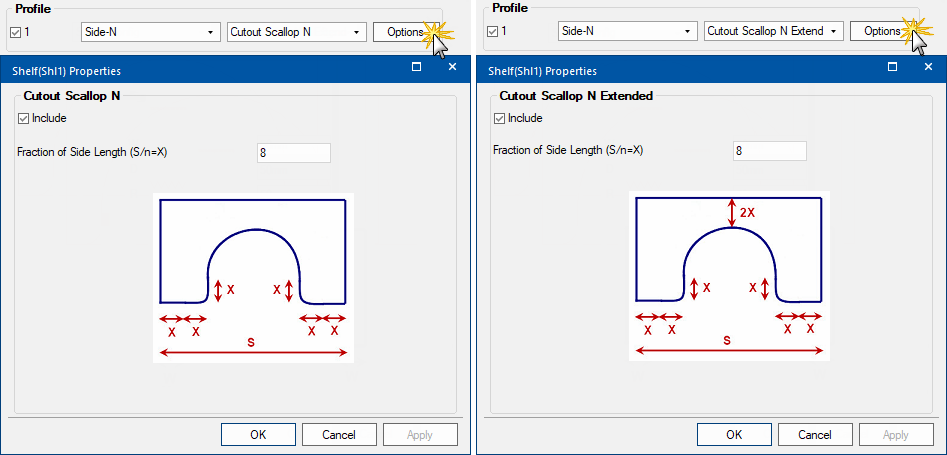
Square Configurations
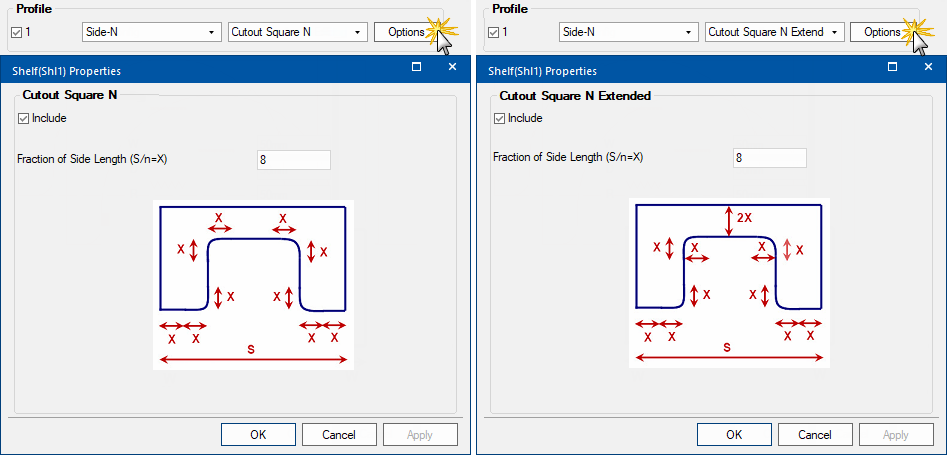
Side-Slant Profiles - cuts out (recesses) one side of a rectangular shelf to allow for slant.
Clicking on the Options button opens the Properties sheet of the selected profile, allowing a Recess , allowing for slant, to be applied to the width either on the Right or Left side of the shelf.