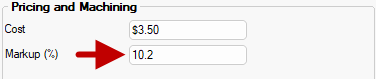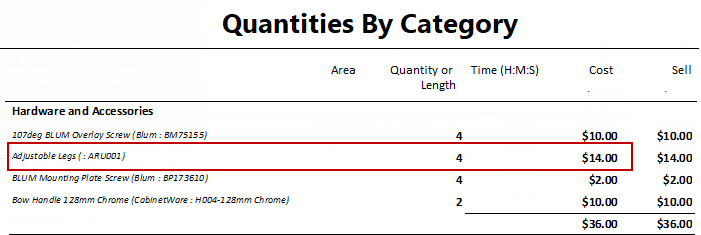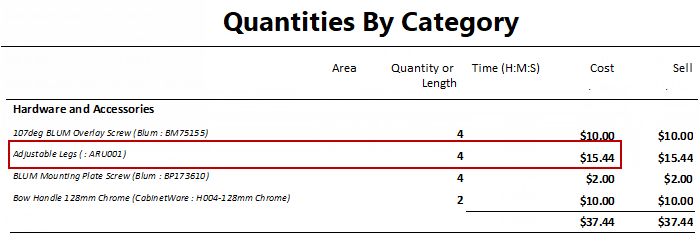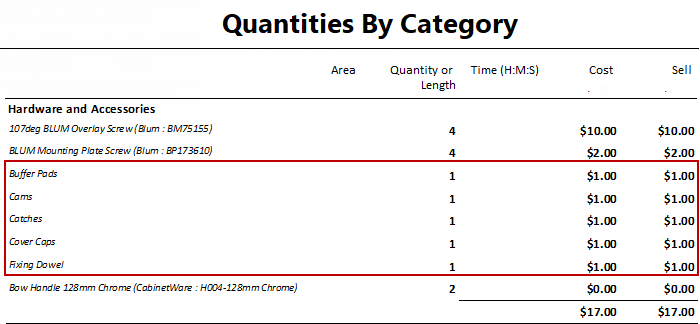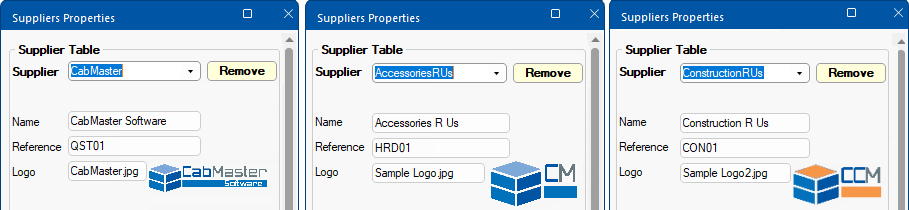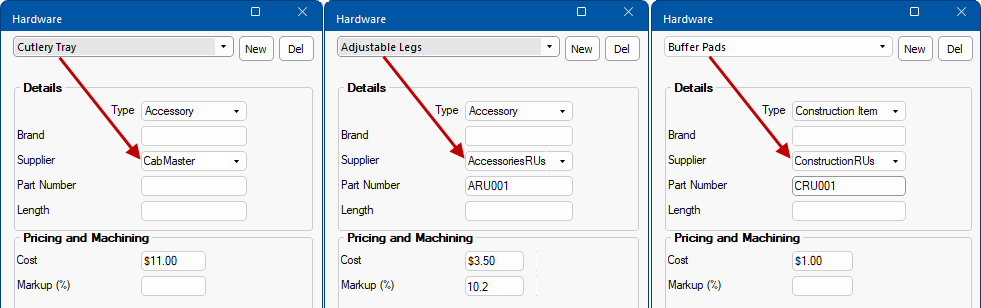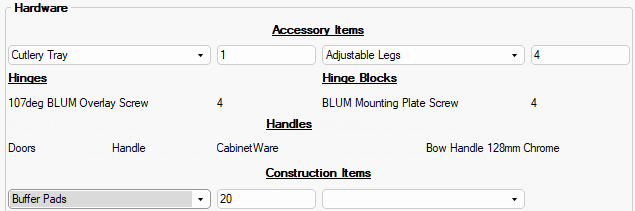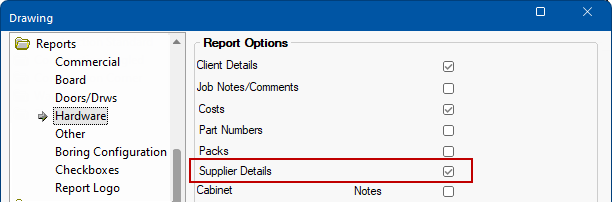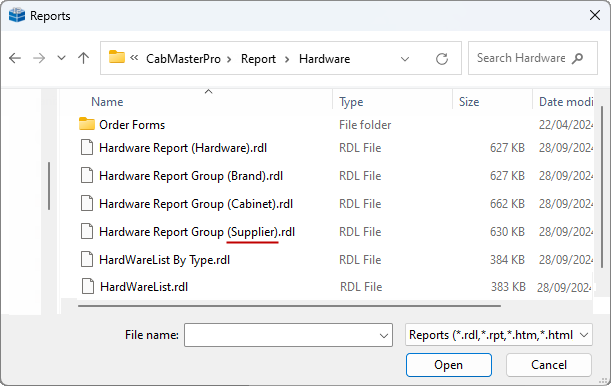Pricing Hardware Accessories & Construction Items
To illustrate the functionality, we will add four Adjustable Legs to a Floor Standard cabinet and then price.
This method can be used when pricing legs included for machining purposes on the Hardware > Legs page at either Drawing or Cabinet level.
Note that machining is not associated when legs are added on the Hardware > Hardware page of an individual .
Step 1 Cabinet
On the Hardware > Hardware page of a cabinet in your drawing add up to 10 accessories.
- In this example, use drop list to select Adjustable Legs and enter 4 in the quantity edit box.

Select Accessory item using drop list and enter quantity - Click to Expand
Pricing for Construction Items is done in the same way - see Tutorial 2.
Step 2 Hardware Manager
Now we will assign a cost price to the hardware item.
- Open the Hardware manager by clicking on the adjacent Form button.

Pricing > Materials/Hardware page - Click to Expand
- Select the hardware item using the drop list, which in this example is Adjustable Legs
- Note that this hardware item was created as an Accessory Type which corresponds to the cabinet (Step 1).
- Pricing for Construction Items is done in the same way, except that Type is Construction Item.

Use drop list to select hardware item - Click to Expand
Step 3 Cost and Markup Hardware Item
- Cost the hardware item
- Enter per item Cost as $3.50
- Markup [Optional]
- This markup is applied prior to any drawing based markup - Click on image to view associated table.
- See Step 4 for example of use.

Enter Pricing details - Click to view associated Table
Test Result
Test the results by running a Quantities By Category report, as shown.
Hardware Item
The calculation is the number of items i.e. 4 multiplied by $3.50. Therefore the cost of Adjustable Legs on this cabinet would be $14.00
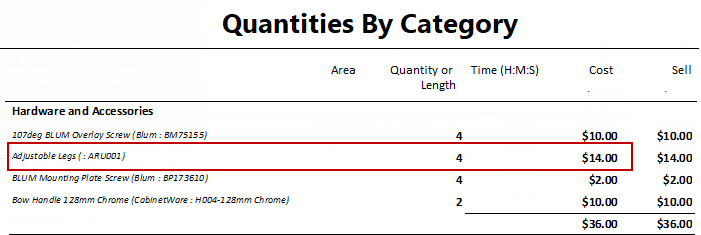
Step 4 Add Optional Markup
A markup value can be entered as a number e.g. a number entered as 10.2 would be 10.2%
This Markup will be included in the cost price.
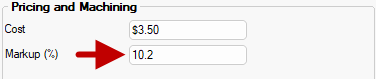
Test Result
Test the results by running a Quantities By Category report, as shown.
Hardware Item
The Markup of 10.2% will be applied to the Cost of Adjustable Legs on this cabinet would be $14.00 + $1.44 = $15.44
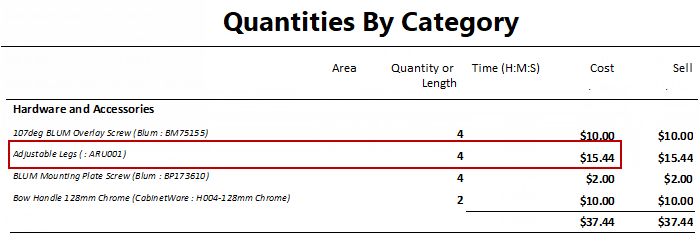
The above report shows only pricing details pertaining to this tutorial.
Rounding during the calculation process can cause amounts to increase by a few cents.
To calculate Sell price set Markup Percentages per category on the Pricing > Pricing/Markups page.
The Hardware category at cabinet level allows you to select the associated Construction Items, as shown in Step 1.
To illustrate the functionality, we will a number of Construction Items to a Floor Standard cabinet and then price.
Step 1 Cabinet
On the Hardware > Hardware page of a cabinet in your drawing add up to 20 Construction Items.
- In this example, use drop list to select a variety of Construction Items
- as shown, we have selected Buffer Pads, Cams, Catches, Cover Caps, Fixing Dowel and Screws
- and enter 1 in the quantity edit box made available for each.
- exception, we have left Screws with a zero quantity

Use drop list to select Construction Item/s - Click to Expand
Step 2 Hardware Manager
Now we will assign a cost price to the hardware item and an optional costing for the time it takes to perform the process.
- Open the Hardware manager by clicking on the adjacent Form button.

Pricing > Materials/Hardware page - Click to Expand
Step 3 Select Item
- Select the hardware item using the drop list, which in this example is Buffer Pads
- Note that this hardware item was created as an Construction Item Type which corresponds to the cabinet (Step 1).

Use drop list to select hardware item - Click to Expand
Step 4 Cost Item
- Cost the hardware item
- Enter per item Cost as $1.00
- Click Apply
- This will save changes but the Form will remain open to select and cost more hardware items.
Step 5 Repeat
Repeat Step 2 and Step 3 for other Items.
When completed, click OK to save changes and Close the Form.
Step 6 Test Results
Test the results by running a Quantities By Category report, as shown.
The calculation is the number of items i.e. 1 multiplied by $1.00.
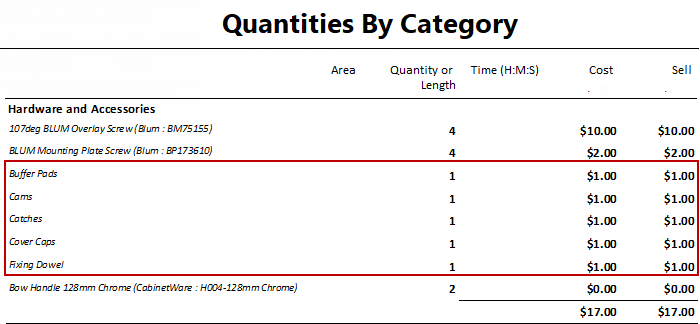
The report shown above only shows relevant information pertaining to this tutorial.
To calculate Sell price set Markup Percentages per category on the Pricing > Pricing/Markups page.
Hardware items, including Runners and Handles, can be associated with a supplier and priced accordingly.
Step 1 Create Suppliers
Create Suppliers using the Supplier Editor button on the Hardware > Managers page, .

- Click on the Supplier Editor button and use the dialog to create suppliers.
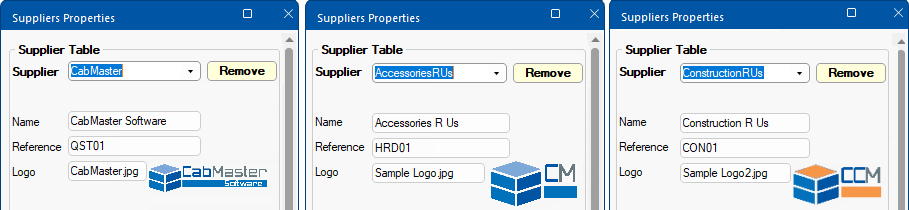
Click to view example of Suppliers Properties
Step 2 Hardware Manager
Now we will assign a supplier to the hardware items that we created and priced in Tutorial 1 and Tutorial 2.
- Open the Hardware manager by clicking on the adjacent Form button.

Pricing > Materials/Hardware page - Click to Expand
- Select the hardware item using the drop list, which in this example is...
- Cutlery Tray (Accessory) - Supplier is CabMaster
- Adjustable Legs (Accessory) - Supplier is AccessoriesRUs
- Buffer Pads (Construction Item) - Supplier is ConstructionRUs
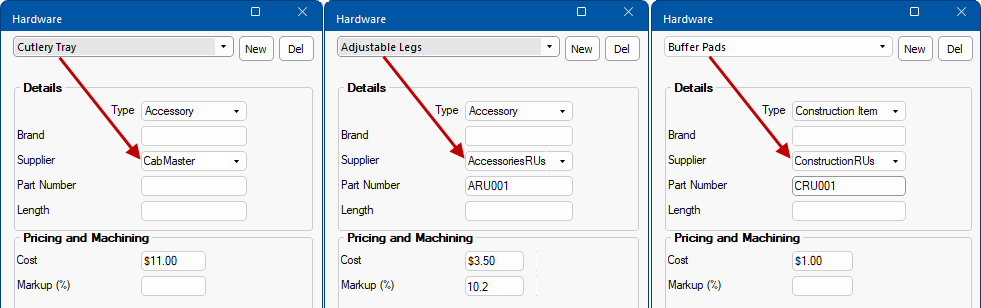
Step 3 Cabinet
On the Hardware > Hardware page of a cabinet use drop list to select a variety of Accessory and Construction Items and enter quantities.
- In this example, we have selected Cutlery Tray x 1, Adjustable Legs x 4 and Buffer Pads x 20
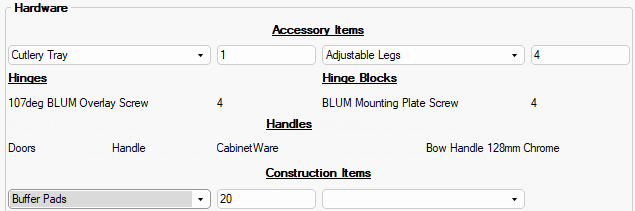
Use drop list to select Construction Item/s - Click to Expand
Step 4 Report Test
Important: Ensure that the Use Report option is enabled on the Reports > Hardware page and/or Reports > Other (Quantities report).
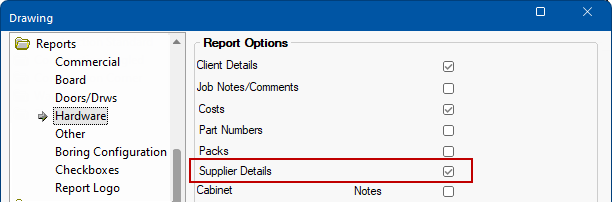
Click to view Reports > Other
Test the results by running a Hardware Report Group (Supplier), as shown and a Quantities report - Click on image to view reports.
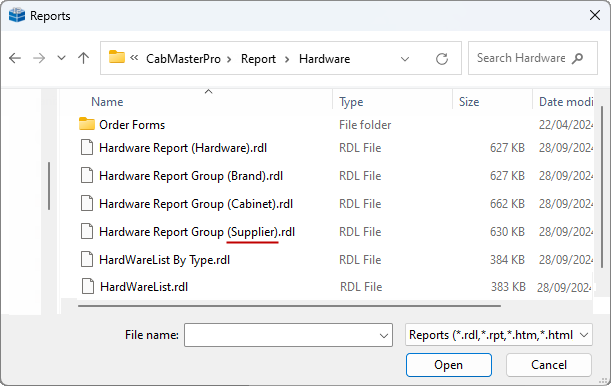
Click to view Report