

The My Setup > Configure My Extensions page allows you to have multiple 'Plugin' tables and to configure the My Extensions > Plug-Ins page by selecting as many entries as required from multiple tables.
PlugIn tables can be packaged and be downloaded, however, the setup of these tables may require assistance from our CabMaster Support Team.
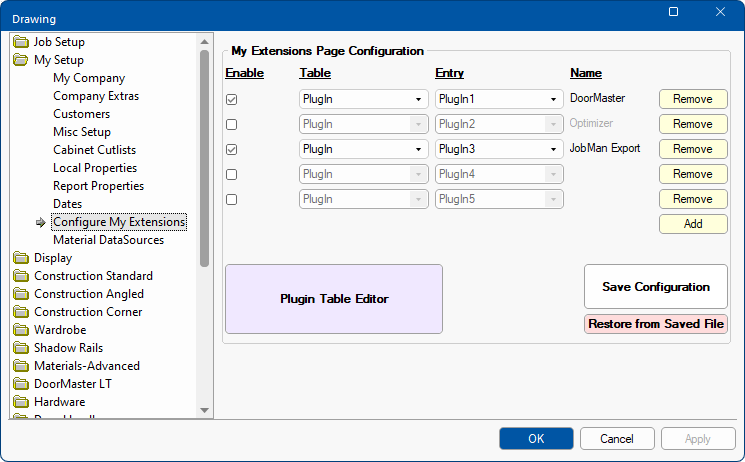
This check box simply turns On/Off the availability of the configured option to appear on the My Extensions > Plug-Ins page at both Drawing and Cabinet level.
The Use column at the plugin table level can still have the formula driven option to have it on either or both Drawing and Cabinet level. This option works together with the Enable checkbox to achieve the required result.
The drop lists allow you to select the required Table and, as a table can reference multiple plugins, the applicable Entry (see table Rows discussed below).
The Name is used on the created button on the My Extensions > Plug-Ins page (click on image).
This button can be used to remove a table referenced on the Configuration page.
This does not permanently delete the table from the CabMaster folder, just this page.Remove from page message
If you remove this table reference but change your mind before you saved this new configuration, simply click the Restore from Saved File button.
This button can be used to add a table (see note). As shown, the drop list selection will be provided but you will need to tick the Enable check box before you can make a selection.
When you have made ANY changes to this page, ensure that you click the Save Configuration button.
It stores it as an external file for next time, allowing you to use the Restore from Saved File button.
Use the Restore button if want to revert to a previously saved configuration.
For example, you may have used the 'Remove' button but instead of adding it again, simply 'Restore'.
Clicking on this button will open a properties window, as shown, which allows you to select the Plugin Table/Entry using drop lists.
Details from the selected table/entry will be displayed, as discussed below. If changes are made, use the Save to Table button.
Add Row
If you type in a value on the Entry edit box that does not exist and then add details to it - a new row is added to the table on saving.
Clicking on the View Table button will open the selected Plugin Table, as discussed below.
The ">>>" or "<-->" show whether an Entry has been Edited or Removed from the original. In the above example, the colour of the DoorMaster button was changed to green and therefore displays ">>>".
After making changes to the table, click on Save to Table to save changes to the table.
Use this if you have made changes to the table but you have NOT 'Saved to Table'.
The restore will only do anything if there are unsaved changes to restore over.
Example of Remove
In this example, the PlugIn2 entry has been removed from the table and therefore displays "<-->"
To setup, a CabMasterPro plugin must be located inside the folder where you have CabMasterPro installed.
The control table is located in <your CabMaster folder>\Table\Plugins\ folder (click on image).
This is the Entry selection available to the system.
In this example, the Table is 'PlugIn.qlt' and the Entry references the row (compare to table above).
Previous to v12.003 the My Extensions > Plug-Ins page was controlled from a single PlugIn table (PlugIn.qlt shown).
The 'Use' column in the plugins table can be configured for the option to appear on either or both pages.
For example, to restrict the entry to appear at...
The QIQ column refers to the location of a CabMaster pop up page (qiqx file), which is run when the button on My Extensions > Plug-Ins page is clicked. This file is located relative to <your CabMaster folder>\Library\ folder.
Example
The QIQX files used in above table for DoorMaster and Optimize_Reports are located in the Library folder.
The Text column is the description on the Button accessed from the My Extensions > Plug-Ins page.
The Title column is the description on the Properties Page window.
Title Example
When you open the Properties from the Plug-Ins page, the property sheet is opened and the Title confirms the PlugIn opened.
A colour can be applied to the buttons for ease of navigation.
When you use the Table Editor and click on the Colour Selector button, the following will be presented. The rgb value will be automatically entered.