

The Cabinet Details > Border page settings is dependent on the selection made on the Cabinet Details > General page, Border Style section.
When Standard is selected as the Border Style on the Cabinet Details > General page, the Border options provided allows you to set the size of the part, specified as Height and Width values. You can give a name for the Layer that will be used for the Border in a nesting program (e.g. EzyNest) if ‘Border’ is not suitable.
When DXF is selected as the Border Style on the Cabinet Details > General page, the Border options provided allows you to set the size of the part, specified as Height and Width values. You can also give a name for the Layer that will be used for the Border in a nesting program (e.g. EzyNest) if ‘Border’ is not suitable.
Click on the Browse DXF button to select a DXF Path, as shown in the following example.
When Advanced is selected as the Border style on the Cabinet Details > General page, the method of setting the size of the part is very different. As shown in the image below...
As shown above, up to 12 plot points can be set on the Cabinet Details > Border page and, to provide plenty of versatility, an additional 8 plot points on the Cabinet Details > Border ct’d page. This means that there are up to 20 plot points available in all.
The Border ct'd page is only made available when the Border Style selected is Advanced.
As well as additional plot points, the following options are also available on this page.
Layer is the layer name that will be used for the Border of the Poly Shape in a nesting program (e.g. EzyNest). This is recommended to be set to ‘Border’ but can be changed if required.
The Offset option creates a duplicate of the Border that is smaller by the Offset value. As shown in the example above, the Offset is set to 60mm, so the Border has been duplicated on the inside of the shape. This gives the effect of a frame, where the inner border will be cut out.
Remove Original Border shape, when using a border Offset, instead of machining both sets of points as a single shape with a cutout. This allows you to more easily create a shape that is offset inwards or outwards from the original set of points, without having to manually calculate all the new points.
Example of option On/Off
The Poly Shape can import the shape of a Timber Panelling cabinet on the Cabinet Details > Border page using the Import Shape From Timber Panelling button (which is only be visible when the border style of the shape is set to advanced).
To use this option :-
You will get a message confirming that the points have been copied, ready to be pasted (click on image).
This will open an Edit Text box (click on image).
Example
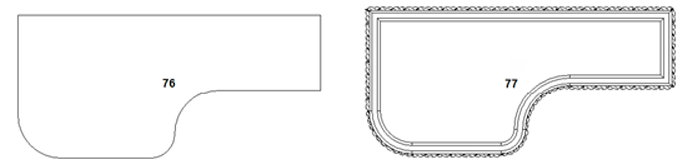 .
.  Watch the video on importing border from timber panelling.
Watch the video on importing border from timber panelling.