

The Job Setup > Materials page in the Catalog/Drawing Properties allows you to quickly override the defaults with the materials required for the current job/drawing.
Any changes made on this Materials page also changes the settings in Materials-Advanced category.
The defaults set here for the current job/drawing can be overridden at Cabinet level.
To locate information about any option on the following image,  click on the area of interest.
click on the area of interest.
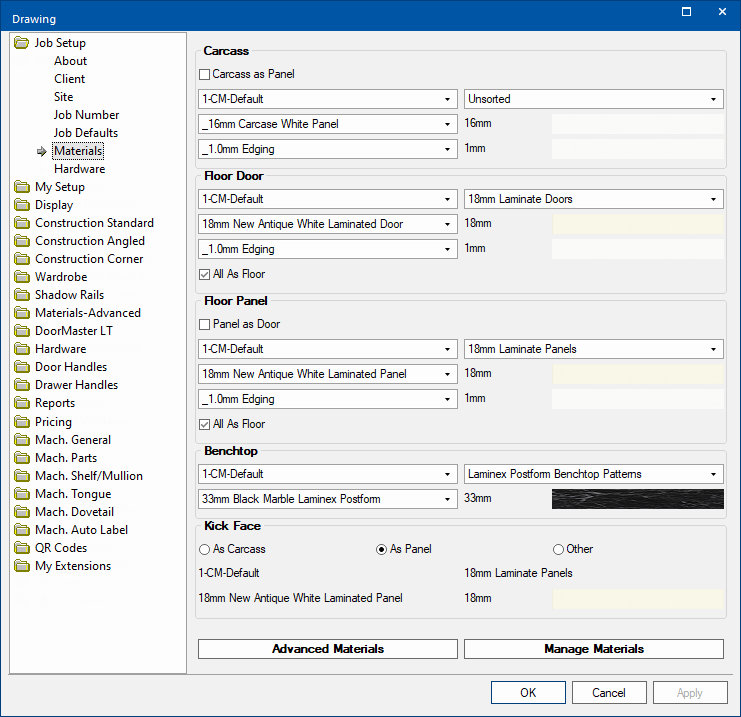

Pressing this button directs you to the Materials-Advanced > Carcass page.
Materials-Advanced category provides a more detailed selection of materials.
Although materials may change with each job, defaults can be nominated by using the Materials-Advanced settings in the Catalog.

Pressing this button directs you to the Materials-Advanced > Manager page.
The materials selection list is controlled by the data within the various materials tables. If you need a new material or wish to permanently adjust an existing one, you can do so within Materials Manager.
Drop lists are used to locate the required material for the Job/Drawing. These reflect the defaults set on the relevant Materials-Advanced pages but are displayed slightly differently.
For example, the following materials for Carcass reflect those selected on the Materials-Advanced > Carcass page (click on image to view).

Job Setup > Materials page reflects options set on relevant Materials-Advanced page - Click to Expand
Select the material for the carcass using the drop lists or you can enable/tick the Carcass as Panel option as shown.
Here we can see that the materials currently used for the Floor Panel, selected below, are displayed.
Select the material for the Floor Door using the drop lists.
All As Floor option:-
Panel as Door option:-
See discussion on Panel as Door under the Cabinet Design section.
All As Floor option:-
Select the material for the benchtop using the drop lists.

Use the radio buttons to make the material for the Kick Fascia:-