

In this topic we will discuss how to use a Custom table to customise a single panel and apply multiple shaker styles to it.
We will be using a Floor End Panel, which is initially a single pane, and using the custom table to make it into a panel with four (4) panes, however, there is the ability to create a panel with up to ten (10) panes.
Before you start you need to ensure that the Custom table i.e. Panel (1 to 10 Pane Option).qlt is available in <your CabMaster folder>\Table\Machining\Custom folder, if not, contact our CabMaster Support Team.
Custom Table and File Location
See Library Basics topic on Table QLT Editor which explains how to locate Lookup Tables and other File Locations. 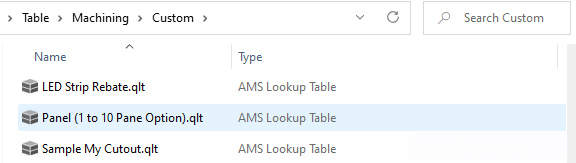
On the My Setup > Local Properties page in the Drawing properties :-
- X Position (from sides).
- Y Position (from top/bottom).
- Depth of cut
- Number of Panes (you can have up to 10 panes)
If you are also applying the LED Rebate to Wall cabinets then, as these are for descriptive purposes only, you can skip this. However, you will need the four (4) Use checkboxes ticked.
Example of alternate definitions
The headings have been left unchanged but Use x4 has been enabled to allow the value for Number of Panes to be entered in Step 2.
Place down a Floor End Panel to Floor on your drawing and set the following options.
On the Panel Details > General page,
Local Properties of Panel
Now open the Panel's Local Properties by pressing the Cabinet Information button

On the Cabinet Information > Information page, enter in the x1, x2, x3 and x4 values as required.
- In this example X = 60mm, Y = 60mm, Depth = 7mm and Number of Panes is 4.
If you are also applying the LED Rebate to Wall cabinets and have left the Definition headings unchanged, then the Local Properties may look like this ...
Example of LED Definitions with Panel Values
Values will be applied to the Panel (1 -10 Pane Option).qlt Custom Table.
On the Panel Details > Benchtop page
On the Cabinet Machining > Custom page,
To be able to see the panels in the Preview Pane, you will need to :-