

There are two key reporting types within CabMaster that are easily customised by the user in the Catalog/Drawing Properties.
CabMaster Software™ uses RDL (Report Definition Language) for defining reports. This will make creating new reports to suit each customer’s individual requirements much easier - see RDL Report Design.
Report-V10 Legacy : Discontinued Crystal Reporting
Crystal reports have been phased out and are replaced with new RDL reports that can be customised to suit each customer’s individual requirements much easier. However, this does not stop you running reports if you still have them and they are useable in your environment.
The original Crystal reporting method has been retained and the default settings for the new properties are such that the reports will look much the same as they did in the previous library versions. However, other than for a few exceptions, most property names are different.
RDL files are executable and can trigger security pop ups when you run a report for the first time, like the following from Windows...
If there is an 'Always ask before opening this file' check box, untick and click Run.
Windows protected your PC message
If you get a popup as shown below - simply click on More Info and...
- then press Run anyway
Before you begin running reports, you need to set up the following defaults :-
My Setup
The following defaults should be set in the Catalog properties as these need to be consistent on all future quotations and invoices.
- My Company page – with your company details and company logo.
- The company logo can also be set on the Report > Report Logo page.
- Company Extras page – with ABN, License and Designer details.
- Misc Setup page – set invoice starting numbers and optional Prefix/Suffix, if required for Quotations and Invoices.
Job Setup
The following defaults should be set in the Drawing properties as these are relevant to each job.
- Client page – Account information where you send the invoice etc;
- Site page – Details of where the installation site is;
- Job Number page – inc. Designer details.
Reports Setup
In the Catalog properties, work through individual report settings discussed in this section and decide what you want to see on each of the report types. You can override these defaults in the Drawing properties so that they are relevant to your current job.
With your drawing open, select Report from the File menu or use the keyboard shortcut Ctrl+R.
File > Report > Report
Reports are sorted into common folders (e.g. Board, Door, Hardware etc.) making it easier to find and select the required report.
Report selection folder
The RDL method is used, except for Imperial and V10 Legacy.
Notice that there is also a 'V10 Legacy' folder which allows you to select your reports using the original method.
The report module allows you to quickly run your selection of frequently accessed reports from a sidebar by pressing any of the four customised buttons, as shown.
This can be set up in the Catalog Properties - see Display > Sidebar Layout & Customisation pages for a full discussion.
Door list reports for doors by cabinet and finished reports are available by accessing the .../Report/Door folder. These are new RDL reports and there will be no option for the legacy Crystal version, as Crystal reports will be gradually phased out.
Reports allows for inches and, in the case of Quantities and Poly reports, areas can be square feet or inches.
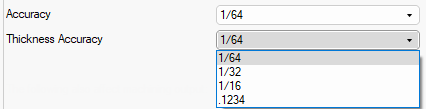
For imperial, the Length Units must be set in the Options [F10]
Most of the options on the new Reports pages have different property names to the V10-Legacy versions (even if they seemingly do the same thing).
Property names are located by hovering over an option, as shown in the following example.

There are exceptions to this (mainly because they were already in use on the RDL reports) as follows:-
Property names shown in italics.